Mấy năm trở lại đây người ta thường có xu hướng cài Windows theo chuẩn UEFI ổ cứng định dạng GPT. Chuẩn này được ưa chuộng hơn so với chuẩn cũ là Legacy – MBR. 2 chuẩn này đều là của hệ thống nó chức năng kiểm tra các thiết bị kết nối đến máy tính của bạn, khi bạn bật máy tính thì 2 chuẩn đều check xem các thông số như là CPU, RAM, Card màn hình… khi đủ điều kiện rồi thì nó cho phép hệ thống khởi động để vào Desktop. Điểm khác ở chuẩn UEFI đó là nó cũng hỗ trợ đầy đủ chuẩn Legacy nhưng nó có một vài chức năng mà Legacy không có và nó có tốc độ khởi động máy tính nhanh hơn chuẩn Legacy.
Để cài Windows trên chuẩn UEFI thì có khá là nhiều cách như là cài Windows bằng công cụ Rufus, cài trong môi trường Windows PE. Nhưng với những cách này thì các bạn phải đến công cụ phần mền hỗ trợ. Hôm nay VuTienIT hướng bạn cài Windows 8/10 theo chuẩn UEFI – GPT sử dụng Command Prompt (CMD) trên hệ thống Windows 10 PE mà bạn không cần phải sử dụng bất kì một phần mền nào cả. Nếu bạn muốn cài Windows chuẩn Legacy trên Windows PE bằng CMD thì VuTienIT bạn tham khảo bài viết này “Hướng Dẫn Cài Windows 10 Chuẩn Legacy MBR Trên Windows PE“.
| Các công việc chuẩn bị cài Windows chuẩn UEFI GPT trên Windows PE
Để bạn có thể cài được chuẩn UEFI bằng CMD thì bạn cần có chút kiến thức về máy tính, cài Win đơn giản để bạn không phải bỡ ngỡ, nản lòng khi có quá nhiều dòng lệnh. Oke chúng ta cần chuẩn bị những công cụ sau:
- 1 chiếc USB Boot cứu hộ máy tính (VuTienit Sử dụng Multiboot 2016).
- 1 Bộ cài đặt Windows 8.1/10 64bit định dạng đuôi là .ISO (Download Windows 8.1 từ Microsoft, Download Windows 10 từ Microsoft).
| Hướng dẫn cài tạo phân vùng cài Windows trên Windows PE bằng CMD
Sau khi bạn đã chuẩn bị thành công các công việc trên thì bắt đầu thực hiện. Bạn hãy cắm USB Boot vào máy tính và bật máy tính Boot bằng USB và bạn hãy truy cập vào Windows 10 PE 64 Bit
Ví dụ là hệ thống của VuTienIT có 1 phân vùng chống chưa định dạng gì co dung lượng là 30GB
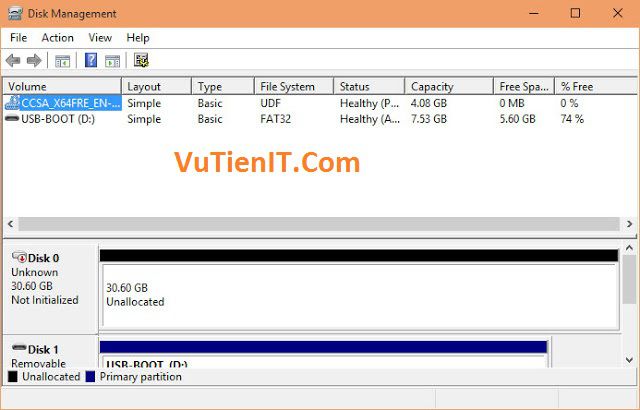
Bây giờ VuTienIT sẽ hướng dẫn bạn cách định dạng phâ vùng này để cài Win bằng CMD. Bạn khởi động CMD bằng quyền ADMIN trong Windows 10 PE nên và nhập vào các lệnh dưới đây
Bước 1: Lệnh “diskpart” này giúp bạn quản lý các phân vùng có trên hệ thống của bạn
diskpart
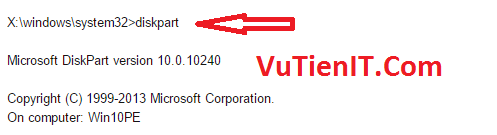
Bước 2: Bạn cần kiểm tra trong hệ thống của bạn chứa có bao nhiêu ổ đĩa được gắn vào kiểm tra xem nó thuộc số thứ tự thứ mấy bằng lệnh “list disk”
list disk
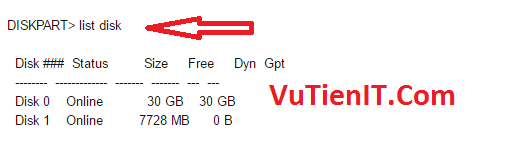
Như bạn đã thấy hình bên trên. Trên hệ thống của VuTienIT được gắn 2 Disk đó là Disk 0 có dung lượng là 30GB Disk là thuộc về ổ cứng gắn vào máy tính. Và Disk 1 có dung lượng là 772MB là chiếc USB Boot (8GB) gắn vào máy tính dể Boot. Những thông số này có thể khác so với máy tính của bạn.
Bước 3: Để truy cập vào phân vùng 30GB để dịnh dạng thì bạn cần gõ lệnh “select disk 0” để truy cập. Số 0
đó là thuộc về phân vùng 30GB bạn nhìn hình bên trên bạn sẽ hiểu.
select disk 0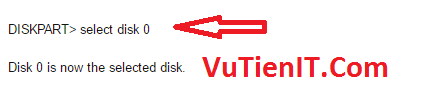
Để theo đúng chuẩn cài Windows UEFI – GPT thì điều kiện bạn cần phải có đó là bạn phải tạo ra được 4 phân vùng theo thứ tự như sau:
- Phân vùng 1: Phân vùng ẩn EFI Boot có dung lượng 100MB.
- Phân vùng 2: Phân vùng ẩn MSR có dung lượng 16MB.
- Phân vùng 3: Phân vùng nổ có dung lượng tùy chọn để chứa hệ điều hành Windows.
- Phân vùng 4: Phân vùng ẩn Recovery có dung lượng 450MB. (Tìm hiểu phân vùng 450MB).
Bước 4: Tạo các phân vùng để cài Windows. Cũng đang ở CMD bạn hãy gõ các lệnh sau:
I. Hướng dẫn tạo phân vùng EFI Boot
– Khởi tạo phân vùng 100MB
create partition efi size=100

– Sau khi bạn tạo thành công thì bạn cần định dạng phân vùng cho nó là FAT32 và đặt tên cho nó là “System” bằng lệnh sau:
format quick fs=fat32 label="System"

– Tiếp theo bạn đặt kí tự của cho phân vùng này là “S” bằng lệnh
assign letter="S"
Như vậy bạn đã tạo thành công phân vùng EFI Boot 100MB rồi đó.
II. Hướng dẫn tạo phân vùng MSR có dung lượng 16MB
Để tạo phân vùng 16MB thì bạn gõ lệnh sau:
create partition msr size=16

III. Hướng dẫn tạo phân vùng chứa hệ điều hành
Ở đây VuTienIT sẽ tạo ra 1 phân vùng có dung lượng là 20GB để chứa hệ điều hành Windows. Bạn hãy lần lượt gõ các lệnh sau:

– Sau khi bạn khởi tạo phân vùng chứa Windows xong bạn cần định dạng phân vùng này thành định dạng “NTFS” đặt tên “Local Disk”
format quick fs=ntfs label="Local Disk"

– Sau đó bạn hãy đặt Ký phân vùng cài Windows là “W”
assign letter="W"
IV. Hướng dẫn tạo phân vùng Recovery 450MB
Với phân vùng Recovery 450 MB này thì cách tạo cũng tương tự như cách bên trên đó là
create partition primary size=450

– Bây giờ bạn cần định dạng phân vùng này là “NTFS” và có tên là “Recovery” bằng lệnh sau:
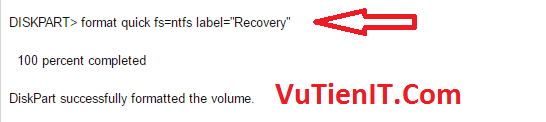
– Tiếp đó bạn đặt ký tự phân vùng Recovery này là “K”
assign letter="K"
Oke vậy là bạn đã hoàn thành tạo song phân vùng sửa lỗi Boot Recovery 450 MB cung như hoàn thành tạo xong 3 phân vùng kia.
Bước 4: Định dạng phân sang GPT
Ở bước 3 mới là tạo ra các phân vùng. Bây giờ đối với hệ thống UEFI thì ổ cứng của bạn cần phải là GPT bởi vậy bạn cần chuyển đổi tất cả các phân vùng là GPT bằng dòng lệnh sau:
gpt attributes=0x8000000000000001

Để kiểm tra các phân vùng bạn vừa khởi tạo như ý muốn chưa thì bạn cần dùng lệnh sau:
list volume
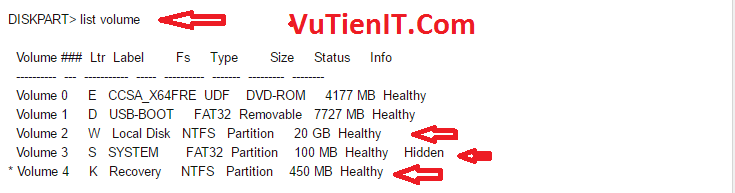
OKE tất cả các công việc chuẩn bị đã hoàn thành rồi.
| Hướng dẫn cài Windows 10 chuẩn UEFI trên Windows PE bằng CMD
Bây giờ bạn cần đó là bạn hãy “Mount” file cài đặt Windows ra ổ đĩa ảo trong môi trwownfd Windows PE
Chú thích: File cài đặt Win thì VuTienIT khuyến khích bạn để file cài đặt nằm trên ổ cứng khác ổ cài Windows. Bạn cũng có thể cho file cài đặt vào USB nhưng thì tốc độ truy xuất dữ liệu ở USB sẽ chậm hơn trên ổ cứng bởi vậy sẽ làm giảm tốc độ cài Win vào hệ thống. (Lưu ý là file cài Windows phải là 64Bit).
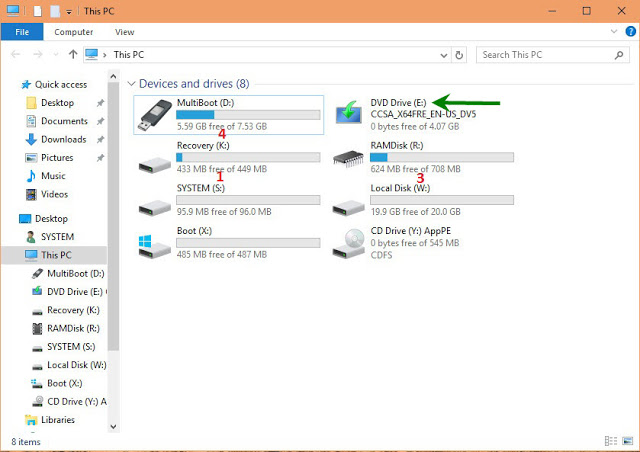
Bước 1: Sau khi bạn Mount thành công file ISO ra ổ đĩa ảo. Bạn tiếp tục gõ các lệnh sau trong Windows PE để bung file iso vào phân vùng Windows
dism /Apply-Image /ImageFile:E:\sources\install.wim /Index:1 /ApplyDir:W:\
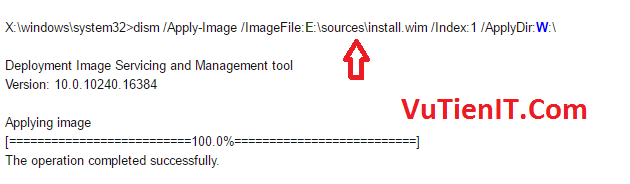
Như hình bên trên thì ký tự E là định danh của phân vùng ổ đĩa ảo mà bạn mount ra. Còn ký tự W là định danh phân vùng chứa file Windows trên hệ thống. Ở máy tính của bạn có thể là một ký tự khác.Từ đó bạn có thể thay thế cho phù hợp.
Bước 2: Tiếp theo bạn cận Add thêm Boot vào phân vùng EFI để hệ thống có thể Boot được
W:\Windows\System32\bcdboot W:\Windows /s S:

Bước 3:
Bạn cần tạo thư mục Windows RE trong phân vùng Recovery 450MB bằng lệnh sau:
md K:\Recovery\WindowsRE Dùng lệnh dưới đây để copy tập tin winre.wim vào thư mục Windows RE
xcopy /h W:\Windows\System32\Recovery\Winre.wim K:\Recovery\WindowsRE\ W:\Windows\System32\Recovery\winre.wim
Cuối cùng bạn thoát CMD
exit
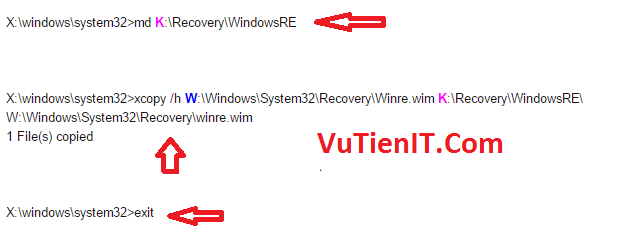
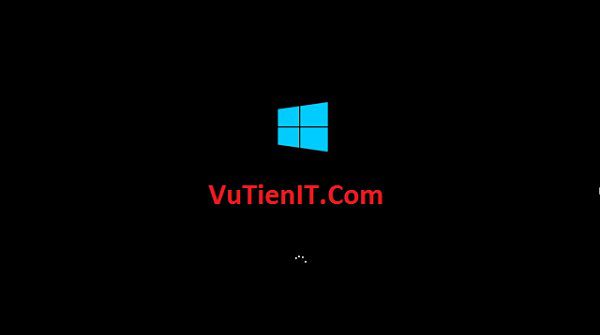
Sau khi bạn cài đặt Windows 10 xong. Bạn hãy vào Windows sau đó mở This PC ta sẽ có phân vùng cài Windows và phân vùng Recovery như hình bên dưới
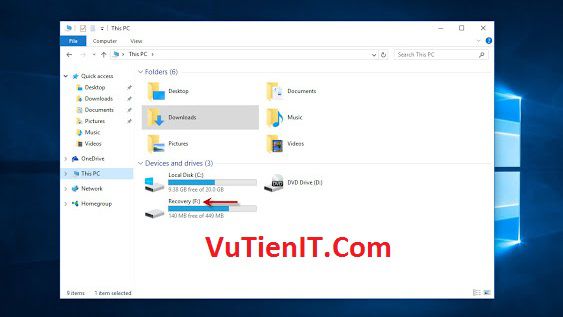
Bước tiếp theo bạn cần làm đó là đăng ký và kích hoạt Windows RE và làm ẩn phân vùng Recovery 450MB này đi. Khi ẩn phân vùng đi sẽ tránh làm hỏng file khi bạn truy cập vào xóa file hoặc virut xâm nhập.
Bạn hãy mở CMD ở Desktop bằng quyền Admin sau đó gõ các lệnh sau đây:
Ở đây ký tự C đó là ký hiệu của phân vùng Windows, ký tự F là ký hiệu phân vùng Recovery. Ở máy tính bạn có thể khác.
Lệnh để đăng ký và kích hoạt Windows RE
C:\Windows\System32\Reagentc /Setreimage /Path F:\Recovery\WindowsRE /Target C:\Windows
Lệnh kiểm tra thông tin Windows RE
C:\Windows\System32\Reagentc /Info /Target C:\Windows
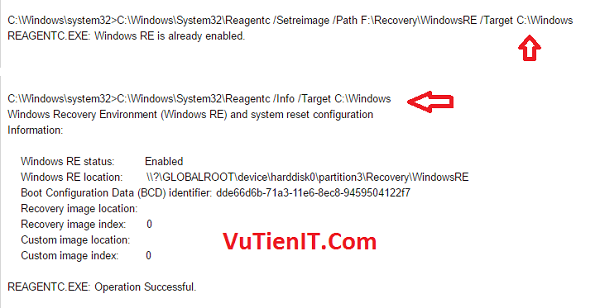
Lệnh ẩn phân vùng Recovery
diskpart list disk select disk 0 list volume
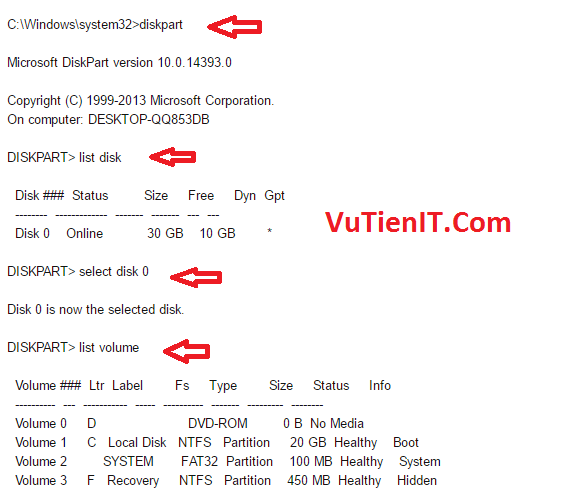
Tiếp theo là các lệnh sau
select volume 3 set id="de94bba4-06d1-4d40-a16a-bfd50179d6ac" Remove list volume exit exit
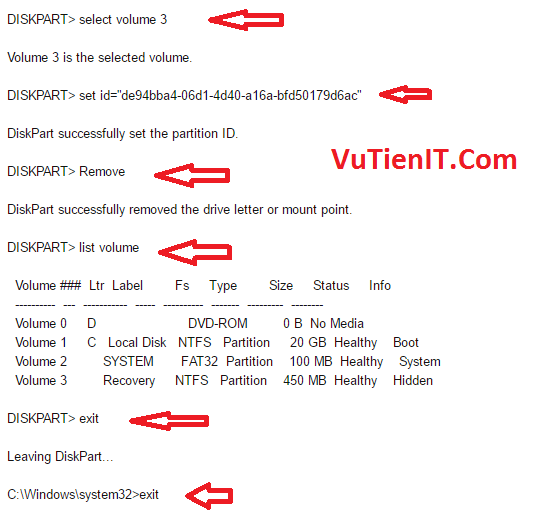
Và cuối cùng là thành quả quá trình cài Windows 10 trên Windows PE bằng CMD thành công!
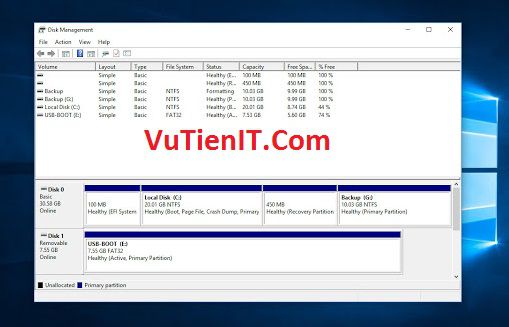


إرسال تعليق