Ngoài cách đưa thiết bị về chế độ DFU Mode, cách đưa iPhone 7, 7 Plus, 6s, 6s Plus, 6, 5s, 5, 4s , iPad về chế độ Recovery Mode để Restore iPhone cũng là một phương án để nhiều người lựa chọn để khắc phục những sự cố ngoài ý muốn trên các thiết bị iPhone như treo táo, không lên màn hình... các bạn đã biết cách đưa iPhone, iPad về chế độ Recovery Mode chưa?
Như đã nói ở trên để giúp thiết bị iPhone, iPad có thể thực hiện cách Restore iPhone giải cứu các tình trạng lỗi nghiêm trọng trên thiết bị chúng ta có thể lựa chọn chế độ Recovery Mode iPhone thay vì DFU Mode, nếu như bạn chưa biết điểm khác nhau giữa 2 chế độ này có thể xem lại bài viết DFU Mode và Recovery Mode để biết thêm chi tiết còn sau đây sẽ là cách đưa iPhone, iPad về chế độ Recovery Mode để Restore iPhone.

Hướng dẫn đưa iPhone, iPad về chế độ Recovery Mode để Restore iPhone
Cách đưa iPhone, iPad về chế độ Recovery Mode để Restore iPhone như sau:
* Đối với các thiết bị iPhone 6s, 6s Plus, 6, 5s, 5, 4s, iPad
Bước 1 : Các bạn thực hiện tắt nguồn thiết bị bằng cách ấn chọn và giữ nút Nguồn (Power) trên thiết bị, sau đó vuốt màn hình sang bên .
Bước 2 : Sau khi thiết bị đã được tắt thành công chúng ta ấn và giữ nút Home trên thiết bị.

Bước 3 : Tiếp đó chúng tiến hành kết nối thiết bị iPhone với máy tính đã được mở công cụ iTunes.
Nếu như mấy tính của bạn chưa có iTunes có thể tải công cụ này tại đây: Tải iTunes .
Bước 4 : Sau khi kết nối thiết bị xong chúng ta thả tay giữ nút Home ra và trên màn hình sẽ xuất hiện biểu tượng kết nối với iTunes - Connect to iTunes .
* Đối với các thiết bị iPhone 7, 7 Plus
Bước 1 : Chúng ta cũng tiến hành tắt thiết bị iPhone của mình bằng cách ấn chọn và giữ nút Nguồn (Power) và vuốt màn hình sang bên.
Bước 2 : Sau khi thiết bị iPhone 7, 7 Plus đã được thực hiện tắt thành công, chúng ta ấn chọn và giữ nào nút Giảm âm lượng (Volume -) trên iPhone 7, 7 Plus.

Bước 3 : Kết nối máy tính đã được mở iTunes với thiết bị iPhone thông qua dây cáp kết nối.
Bước 4 : Sau khi kết nối thiết bị thành công, chúng ta thả tay ở vị trí nút Giảm âm lượng - ra và trên màn hình thiết bị cũng sẽ xuất hiện biểu tượng kết nối với iTunes.
* Cách Restore iPhone bằng chế độ Recovery Mode
Bước 1 : Sau khi thiết bị iPhone, iPad đã truy cập vào chế độ Recovery Mode thành công trên màn hình thiết bị sẽ xuất hiện thông báo như hình dưới.
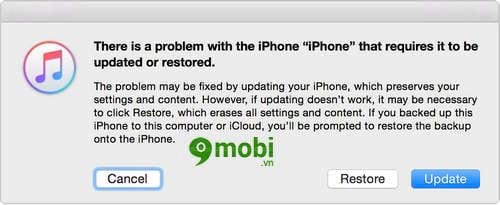
Bước 2 : Tại đây các bạn ấn và giữ nút Shift+ Click chọn mục Restore như hình dưới.
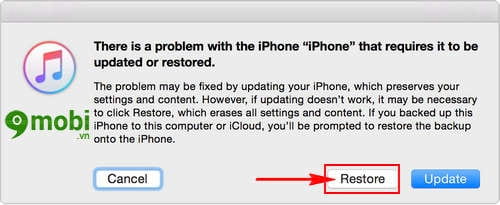
Với các bị MAC chúng ta ấn giữ nưt Shift + Command + click chọn Restore .
Bước 3 : Hệ thống sẽ yêu cầu chúng ta truy cập vào thư mục chứa File Firmware iOS tương ứng cho iPhone, iPad để thực hiện Restore iPhone.
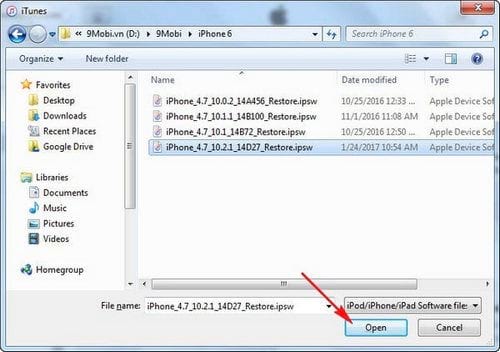
Bước 4 : Sau đó hệ thống sẽ yêu cầu các bạn xác nhận có muốn thực hiện Restore iPhone của mình không, ấn chọn Restore .
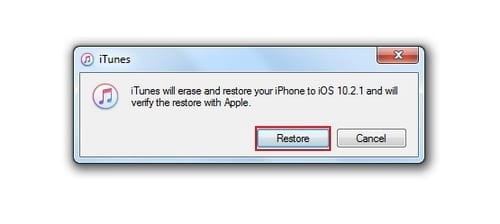
Bước 5 : Và ngay lập tức iPhone sẽ tiến hành nạp dữ liệu cho thiết bị cũng như tiến hành Restore iPhone.
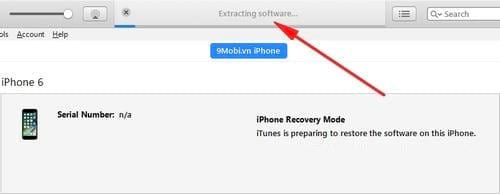
https://9mobi.vn/cach-dua-iphone-ipad-ve-che-do-recovery-mode-de-restore-iphone-18406n.aspx
Như vậy chúng ta đã thực hiện xong cách đưa iPhone, iPad về chế độ Recovery Mode để Restore iPhone 7, 7 Plus, 6s, 6s Plus, 6, 5s, 5, 4s, iPad rồi đấy, hy vọng các bạn cũng đã thực hiện thành công theo các thao tác trên, ngoài ra các bạn cũng có thể tham khảo thêm cách Restore iPhone qua chế độ DFU đã được 9Mobi.vn hướng dẫn trước đó qua bài viết Restore iPhone để có thể lựa chọn, trang bị thêm các cách Restore thiết bị iOS của mình nhé.

إرسال تعليق