Trong quá trình kết nối máy in được share từ máy tính trong mạng LAN, nếu bạn gặp phải lỗi 0x00000709, 0x00000040, 0x0000011b khi cố gắng kết nối máy in được share.
Bài viết này sẽ hướng dẫn bạn sửa các lỗi trên chỉ với 2 thao tác đơn giản.
Tìm hiểu qua về các lỗi
Lỗi 0x00000709 gặp phải khi bạn không đặt mặc định được máy in hay( set as default printer) , thông báo lỗi hay gặp trên màn hình Operation could not be completed (error 0x00000709) Máy chỉ nhận mặc định được máy in cũ khi cài thêm máy in khác thì không đặt được mặc đinh.

Đối với mã lỗi 0x00000040, lỗi này có nhiều vấn đề nhưng thường là do kết nối từ máy in printer đến lan wifi có vấn đề, thử 1 trong các cách sau để fix error 0x00000040 "The Specified Network Name Is No Longer Available Error"

0x0000011b: Tình trạng là không thể in các máy in share qua mạng LAN, xóa máy in cài lại cũng không được hoặc các máy khách Windows 7, Windows 10 không thể in được các máy in từ máy chủ Windows 10 với thông báo “Windows cannot connect to printer”.

Sửa lỗi với 2 bước đơn giản
Để sửa lỗi 0x00000709 0x00000040 0x0000011b này, bạn cần 1 chút kiến thức cơ bản về máy tính, chúng ta chỉ cần 1 vài thao tác đơn giản với 2 bước sau:
Bước 1: Gỡ các gói cập nhật KB5005565, KB5006670
Chạy CMD với quyền Administrator, gõ các lệnh sau:
wusa /uninstall /kb:5005565
wusa /uninstall /kb:5006670
[caption id="attachment_30342" align="aligncenter" width="980"] Chạy CMD với quyền Administrator,[/caption]
Chạy CMD với quyền Administrator,[/caption]
Bước 2: Chạy file REG với nội dung bên dưới, import vào registry và khởi động lại máy
Code:
Windows Registry Editor Version 5.00
[HKEY_LOCAL_MACHINE\System\CurrentControlSet\Control\Print]
"RpcAuthnLevelPrivacyEnabled"=dword:00000000
[HKEY_LOCAL_MACHINE\Software\Policies\Microsoft\Windows NT\Printers\PointAndPrint]
"RestrictDriverInstallationToAdministrators"=dword:00000001

Nếu chưa biết tạo file REG bạn có thể tải tại đây.
Khắc phục lỗi error 0x0000011b khi kết nối máy in trong mạng LAN – Hiện tại bản Windows 10 đang gặp vấn đề là kết nối máy in trong mạng Lan đang gặp vấn đề. Trường hợp này gặp phải khi bản cập nhập Win 10 cho phần bảo mật bị lỗi. Khi bạn kết nối tới máy chủ để kết nối máy in hoặc máy photocopy thì máy tính sẽ báo lỗi 0x0000011b (Printer error 0x0000011b).
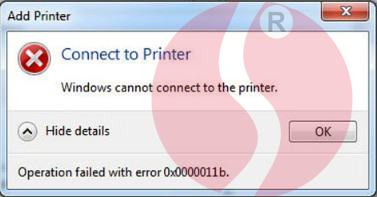
Khi kết nối máy in thì xuất hiện thông báo lỗi như thế này:
Printer error 0x0000011b: operation failed Windows cannot connect to the printer.
Cách khắc phục (lỗi 0x0000011b ) printer error 0x0000011b
Các bạn làm theo các bước sau. Bạn vào Control Panel > Programs and Features > View installed updates như hình.

Các bạn tìm đến dòng Security update for Microsoft Windows (KB5005565) như trong hình.
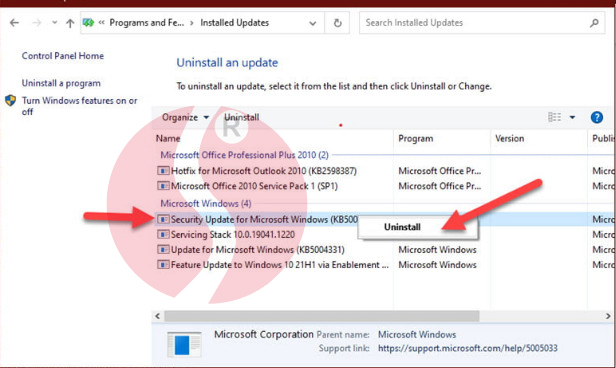
Bạn cần đợi một lúc khi để cho máy tính Uninstall xong sau đó khởi động lại máy tính của mình. Sau khi bạn làm xong thì thử kết nối lại tới máy chủ đang cài đặt máy in hoặc máy photocopy nhé.
Cách khắc phục Máy tính tiếp tục cập nhập lại gói KB5005565
Nếu máy tính tiếp tục cập nhập lại gói KB5005565 thì lỗi trên sẽ lại gây ra vấn đề về kết nối. Trường hợp vậy bạn cần làm theo thao tác sau.
B.1: Bạn mở Group Policy Editor, Nhấn cùng lúc tổ hợp phím Windows + R > Cửa sổ Run sẽ hiện ra > Bạn nhập “gpedit.msc” và sau đó nhấn Enter.
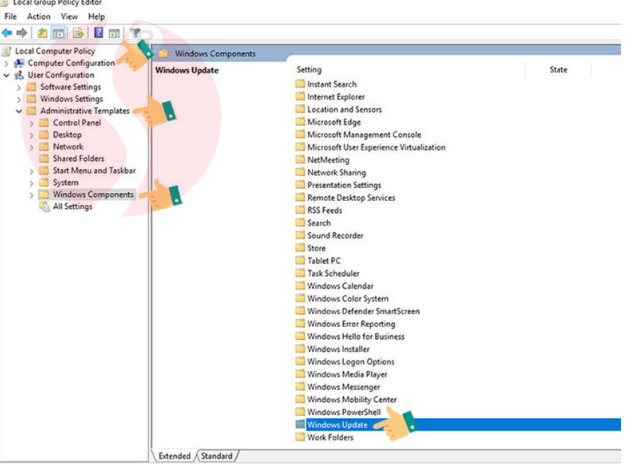
B. 2: Bạn chọn Computer Configuration sau đó tìm đến dòng Administrative Templates nhấn chọn Windows Components bấm vào Windows Update.
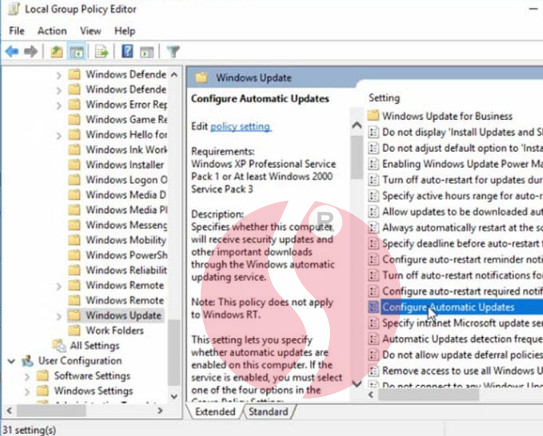
B. 3: Bạn click đúp chuộtvào Configure Automatic Update và chọn Disable
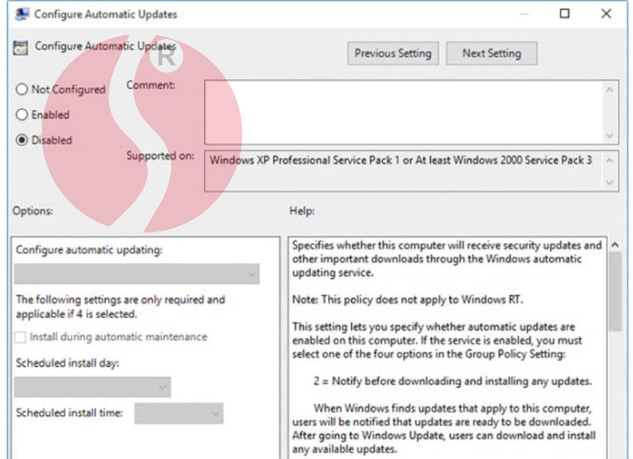
Cách 2: Vào Registry để khách phục lỗi error 0x0000011b
Với cách số 2 này bạn không cần gỡ bản cập nhật (KB5005565). Tiến hành theo các bước như sau.
Bạn nhấn Phím Windows + R mở hộp thoại Run tiếp theo nhập Regedit nhấn phím Enterđể mở Registry Editor.
Tìm đến khóa theo đường dẫn: HKEY_LOCAL_MACHINE\System\CurrentControlSet\Control\Print
Bạn tạo một giá trị DWORD-32bit mới có tên RpcAuthnLevelPrivacyEnabled và đặt giá trị của nó là 0 giống như ảnh bạn có thể thấy bên dưới:
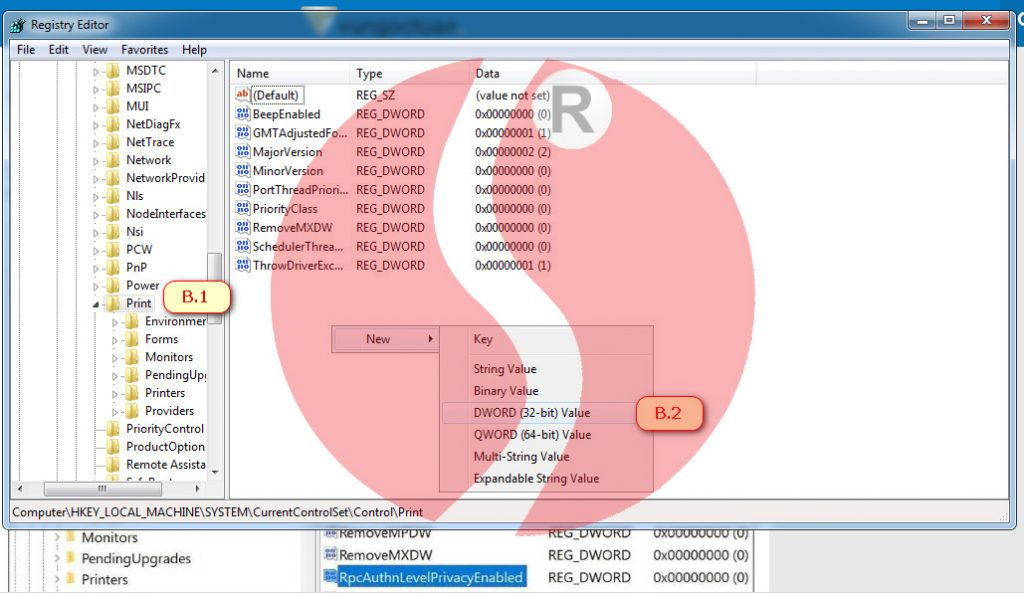
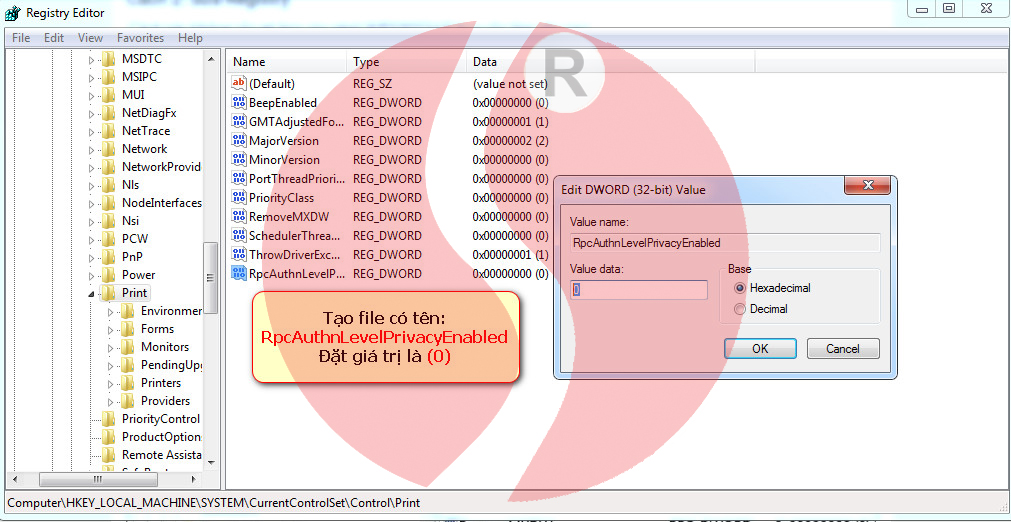
Thuê máy photocopy Cần Thơ có sẵn 2 file Registry tự động để bạn nào không tực thực hiện đuọc theo hướng dẫn có thể tải về sau đó kích đúp vào nó để tự động tạo nhanh giá trị DWORD-32 bit.
Tải file sualoi-0x0000011b.reg
Hoặc các bạn tải 1 trong 2 file về giải nén, click chuột phải chọn Run as administrator nhé.
Sau đó bạn khởi động lại máy tính và kết nối lại được chưa nhé.
Một số trường hợp tuy đã làm theo 2 cách trên nhưng vần không sửa được lỗi , các bạn thực hiện theo cách sau
Làm trên máy chủ mọi nha mọi người
Cách 3: Vào Add a Windows credential
Bạn vào mục Control Panel sau đó mở Credntial Manager
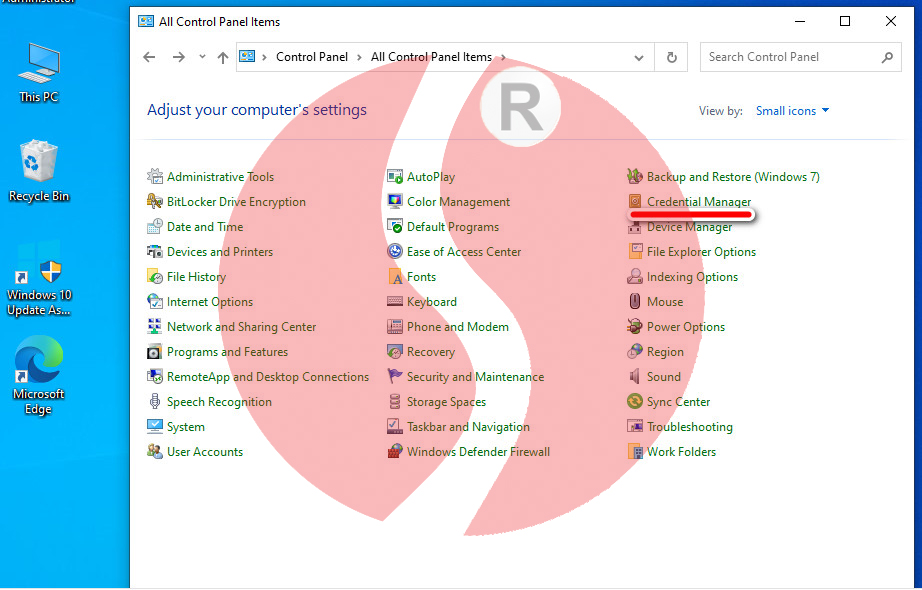
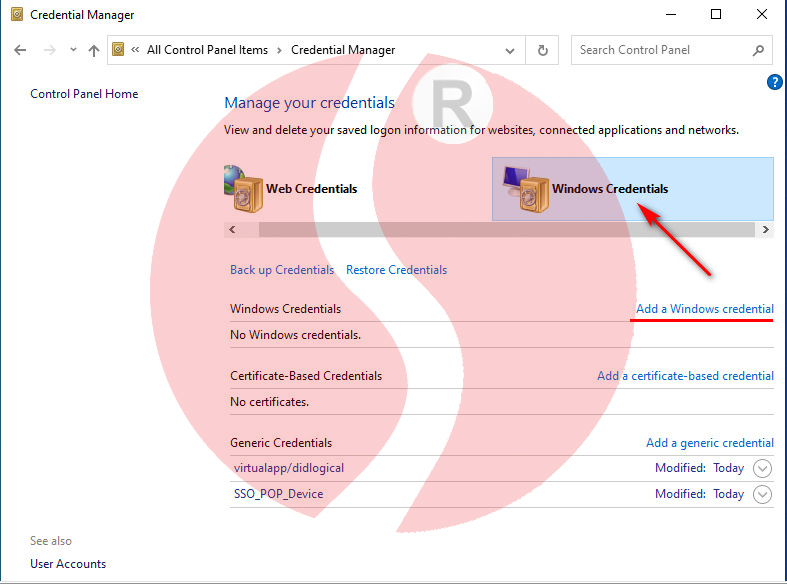
Như trên hình bạn chọn mục Windows Credntials
Click vào Add a Windows credential
- Nhập địa chỉ IP hoặc server name vào mục Internet or network address
- Username: guest
- Password: <bỏ trống>
Sau đó bạn bấm OK lưu lại và thoát khỏi Credential Manager
Sau khi bạn tắt chức năng cập nhập của Windows xong, Windows sẽ không tự cập nhập thêm bất cứ gì cùa Microsoft. Bạn muốn mở lại thì làm lại các bươc và chon Enable trở lại bình thường. Hy vọng bài viết khắc phục lỗi error 0x0000011b sẽ giúp ích các bạn.
Video hướng dẫn:
youtube.com/watch?v=1K_-U1uWiYg&ab_channel=ViTínhHuỳnhLâm

Đăng nhận xét