Cứ mỗi lần ra một bản ubuntu mới là y như rằng có hàng loạt các topic tràn ngập việc 10 điều cần làm sau khi cài đặt. Bản dịch này được lấy từ nguồn wepud8 với lời khuyên thứ 11-21 của điều cần làm sau khi cài đặt ubuntu.
1. CHỈNH SỬA CẢ GNOME SHELL VÀ UNITY
Thay đổi hình nền, font chữ và nhiều hơn cùng Gnome Tweak Tool

Trong Ubuntu 11.10 Oneiric Ocelot bạn chỉ có thể thay giổi giữa các Theme chuẩn GTK . Cũng như vậy, nó không cung cấp chương trình giao diện chuẩn GUI để thay đổi fonts hoặc icon. Nhưng bạn có thể sử dụng GNome Tweak tool:
Mã:
sudo apt-get install gnome-tweak-tool
Sau khi cài đặt, Gnome tweal tool có suất hiện "Advanced Settings" trong menu. Bên cạnh đó thay đổi fonts và theme, GNOME Tweak Tool có thể bật/ tắt GNOME Shell extensions, tweak the desktop, và chỉnh sửa cửa sổ hoặc gnome shell.
2. Không screensaver trong GNOME 3.2

Gnome 3 không có màn hình bảo dưỡng Screensaver mà chỉ có màn hình đen. Nếu bạn muốn sử dụng màn hình bảo dưỡng, bạn có thể cài đặt Xcreensaver - bằng cách đánh các dòng dưới đây (nó cũng xóa đí gnome-screensaver):
Mã:
sudo apt-get remove gnome-screensaver
sudo apt-get install xscreensaver xscreensaver-gl-extra xscreensaver-data-extra
Sau đó tìm kiếm "Screensaver" trong menu và chỉnh sửa các thông số nếu bạn cần.
Thêm Xscreensaver khi khởi động, mở Startup Applications và thêm "xscreensaver -nosplash".
Để chắc chắn nó làm việc nhấn tổ hợp phím (CTRL + ALT + L)
Mã:
sudo ln -s /usr/bin/xscreensaver-command /usr/bin/gnome-screensaver-command
Xem cái file movie, có thể cài đặt Caffeine:
Mã:
sudo add-apt-repository ppa:caffeine-developers/ppa
sudo apt-get update
sudo apt-get install caffeine python-glade2
Để quay lại mặc định là hình nền đen đánh các dòng lệnh dưới đây:
Mã:
sudo apt-get remove xscreensaver xscreensaver-gl-extra xscreensaver-data-extra
sudo rm /usr/bin/gnome-screensaver-command
sudo apt-get install gnome-screensaver
3.Install Syanptic
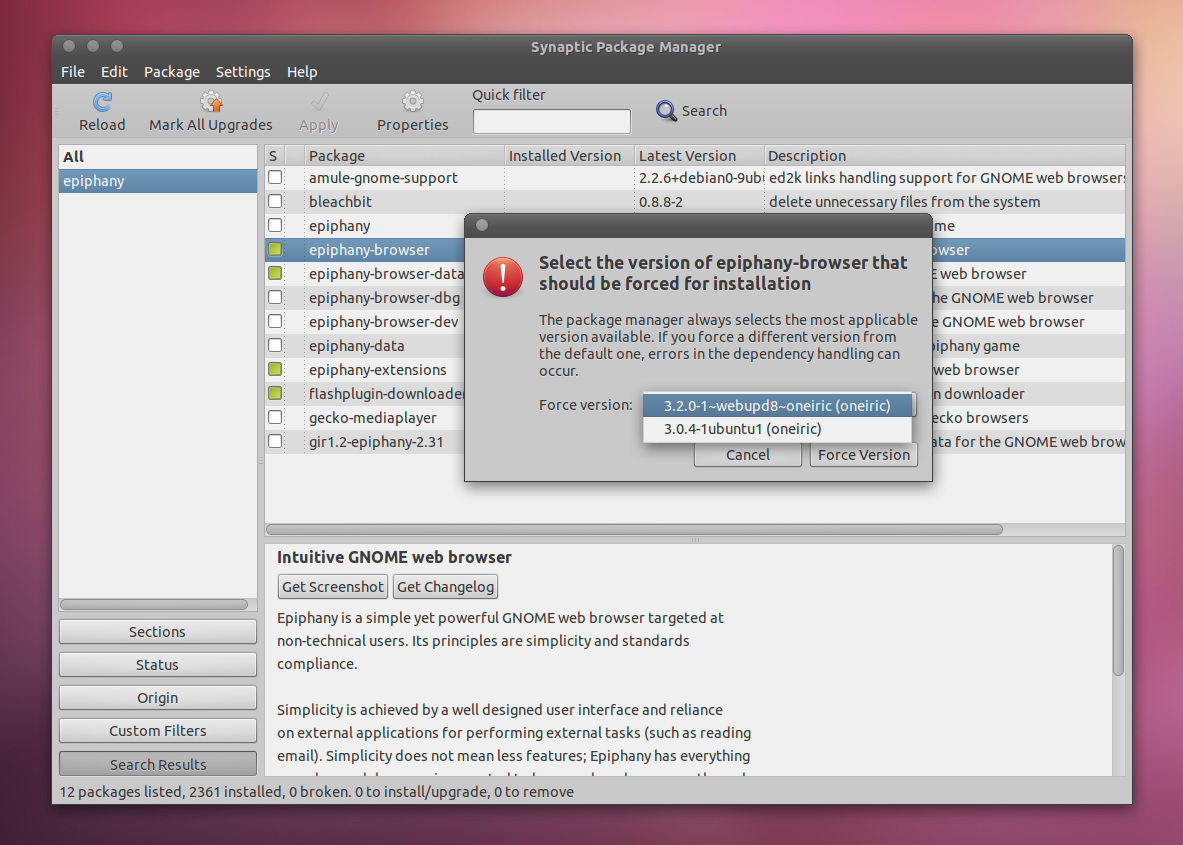
Synaptic không được cài đặt là chương trình chuẩn trong ubuntu 11.10 và khi ubuntu software center có quá nhiều điều tiện dụng, xong có vài thư Synaptic có thể làm được. Cài đặt Synaptic trở lại sử dụng dòng lệnh dưới đây:
Mã:
sudo apt-get install synaptic
4. Tắt Overlay Scrollbars

Nếu bạn không tích overlay scrollbars, bạn có thể xóa nó sử dụng dòng lệnh tiếp theo:
sudo apt-get remove overlay-scrollbar liboverlay-scrollbar3-0.2-0 liboverlay-scrollbar-0.2-0
Su đó khởi động lại máy (logout là không đủ)
Để trở lại mặc định, bạn có thể cài đặt lại sử dụng dòng lệnh dưới đây:
Mã:
sudo apt-get install overlay-scrollbar liboverlay-scrollbar3-0.2-0 liboverlay-scrollbar-0.2-0
Khởi động lại máy
5. Web App và xem trước file
Có hai điều trong gnome 3.2 có mà trong ubuntu 11.10 không có đó là chương trình web và sushi. Bạn có thể cài đặt nó vào từ nguồn của Webupd8.
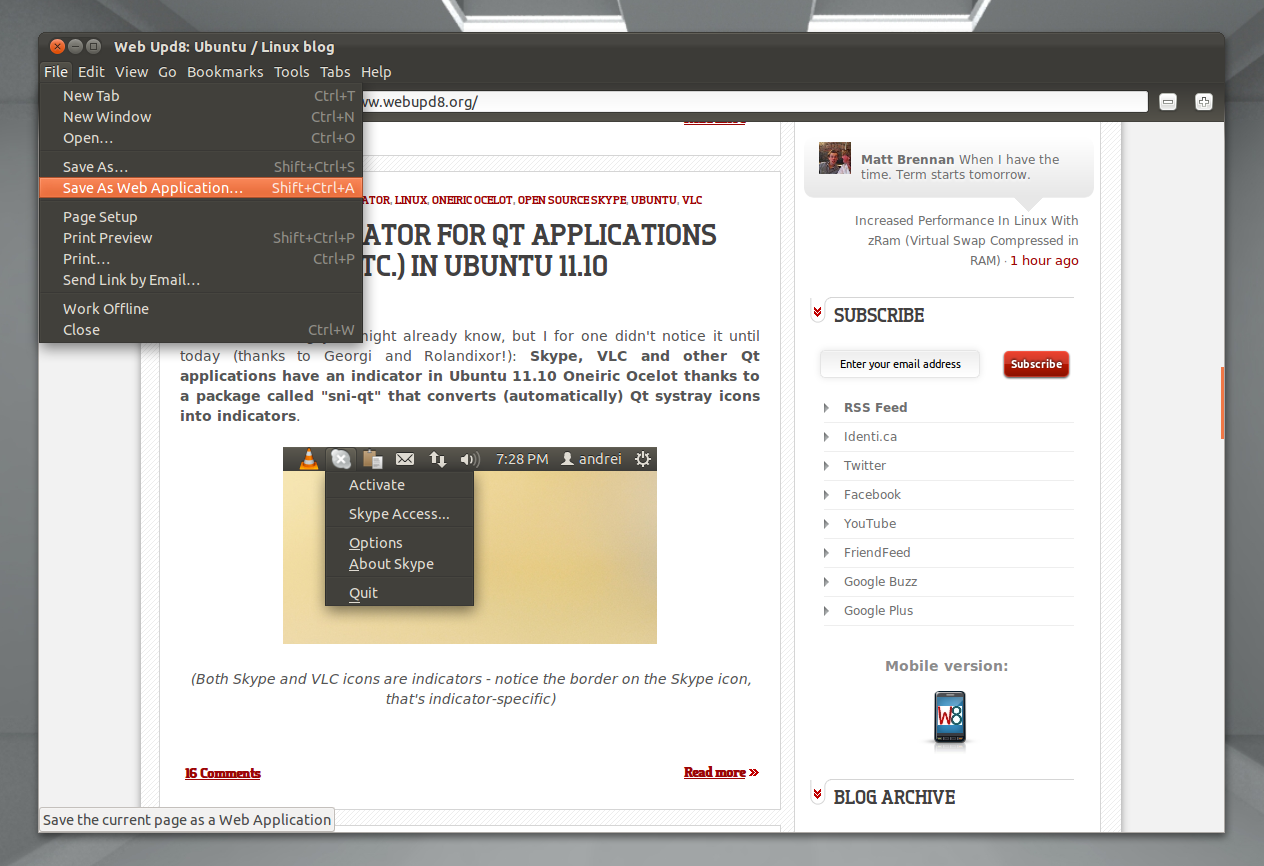
Đầu tiên yêu cầu cài đặt Epiphany 3.2.0 có trong nuồn của Webupd8:
Mã:
sudo add-apt-repository ppa:webupd8team/gnome3
sudo apt-get update
sudo apt-get install epiphany-browser

Và sau đó là gnome-sushi có trong nguồn của ubuntu
Mã:
sudo apt-get install gnome-sushi
6. Kéo dài thời gian của pin
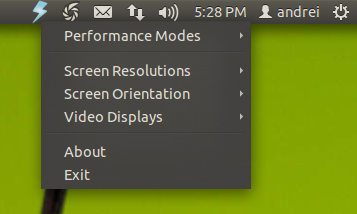
Tôi không biết liệu lỗi của nhân quản lý điện có lỗi hay không, nhưng nhiều người báo cáo rằng khi sử dụng Jupiter hoặc chỉnh sửa theo những hướng dẫn của tôi thì thời gian pin của laptop hoặc netbook tăng theo. Để cài Jupiter sử dụng dòng lệnh dưới đây:
Mã:
sudo add-apt-repository ppa:webupd8team/jupiter
Mã:
sudo apt-get update
sudo apt-get install jupiter
Nếu bạn có EeePc, cũng có thể cài đặt gói SHE:
Mã:
sudo apt-get install jupiter-support-eee
Còn nếu chỉnh sửa bạn có thể xem http://www.webupd8.org/2011/06/linux-ke ... e-fix.html
7. Phiên bản cao hơn Sun/Oracle Java
Gói "sun-java 6" không có trong nới lưu trữ của Ubuntu 11.10 sau khi sử dụng bản quyền JDL. Java 7 cũng không có trong Oneiric, nhưng bạn vẫn có thể cài đặt:
- Cài OpenJDK:
Mã:
sudo apt-get install openjdk-7-jre
- Hoặc Oracle (previously Sun) Java 6 từ nguồn LFFL PPA:
Mã:
sudo add-apt-repository ppa:ferramroberto/java
sudo apt-get update
sudo apt-get install sun-java6-jdk sun-java6-plugin
- Hoặc cài đặt chuẩn Java 7 (JDK) trong Ubuntu 11.10 Oneiric Ocelot. http://www.webupd8.org/2011/09/how-to-i ... dk-in.html
8. Sửa lỗi Nautilus bị vỡ khi khởi động
Nếu Nautilus bị vỡ, nguyên nhân được quy do gói "nautilus-open-terminal", hãy xóa nó đi
Mã:
sudo apt-get remove nautilus-open-terminal
sau đó khởi động lại Nautilus:
Mã:
nautilus -q
9. Thay đổi các chương trình khởi động

Có vài chương trình được kích hoạt khi khởi động điều đó làm kéo dài thời gian khởi động. Bởi vì chúng để ẩn nhưng bạn vẫn có thể nhìn thấy chúng tại /etc/xdg/autostart. Bạn có thể xóa chương trình khởi động âm thanh hoặc nhũng chương trình khác khi chúng khởi động, hãy xóa file .desktop khỏi /etc/xdg/autostart (nếu bạn chạy nautilus từ root:"gksu nautilus"). Nhưng trước khi làm điều đó, bạn hãy chắc chắn là đã sao lưu file mà bạn muốn xóa.
10.CHỈNH SỬA GNOME Shell
Sửa ALT + F2

ALT+F2 không làm việc chuẩn trong gnome shell dưới phiên bản ubuntu 11.10. Hãy sửa nó, mở "System Settings" và lựa chọn theo Keyboard > Shortcuts > System, nhấn "Disabled" tiếp đó "Show the run command prompt" và nhấn ALT + F2 - đây là mặc định ALT + F2 sẽ chạy là chuẩn.
Dễ dàng thay đổi giao diện GNOME Shell
Dễ dàng thay đổi giao diện của gnome shell theme, bên cạnh công cụ gnoem tweak tool bạn có thể cần đến User Theme extension, có trong nguồn của webupd8:
Mã:
sudo add-apt-repository ppa:webupd8team/gnome3
sudo apt-get update
sudo apt-get install gnome-shell-extensions-user-theme
Sau đó GNOME Tweak Tool để kích hoạt extension
Có nhiều extension, xem http://www.webupd8.org/2011/10/official ... sions.html
Xóa các icon từ Message tray (khay ở phía trên ) của Top Bar
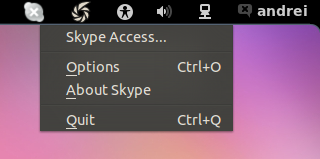
vài điều phiền toái với icon ẩn xuất hiện ở Message TRay (tại phía góc dưới bên phải màn hình, sẽ ẩn đi nếu là chuẩn). Nhưng bạn có thể xóa các icon đó khi sử dụng extension:
Mã:
sudo apt-get install git-core
cd
git clone https://github.com/rcmorano/gnome-sh...ifications.git
sudo cp -r gnome-shell-gnome2-notifications/gnome-shell-gnome2-notifications@emergya.com /usr/share/gnome-shell/extensions/
Sau đó, nhấn tổ hợp phía ALT+F2 và nhấn “r” để khởi động lại GNome Shell
Quan trọng: đây là extention xuất hiện là không được bật trong Gnome Tweal Tool bởi vì có lỗi. Tuy nhiên, extension vẫn làm việc!
Không xuất hiện menu shutdown


Với chuẩn, sẽ không có nút tắt máy tính (shutdown) ở menu và bạn cần nhấn vào ALT để có thể bật nút shutdown ở máy tinh bạn khi sử dụng GNome Shell. Nhưng ban vẫn có thể thay đổi điều đó bằng extesion Alternative Status Menu – nó giúp bạn thêm nút “Power off” và “Hibernat” trong menu trạng thái. Hãy cài nó:
Mã:
sudo add-apt-repository ppa:webupd8team/gnome3
sudo apt-get update
sudo apt-get install gnome-shell-extensions-alternative-status-menu
Sau đó sử dụng Gnome Tweal Tool để bật extension này.
Sửa menu Nautilus không được tắt dưới thanh Gnome Shell ở phía trên cùng khi bạn sử dụng theme trong xuốt(ví dụng sử dụng theme gnome shell nord chẳng hạn)
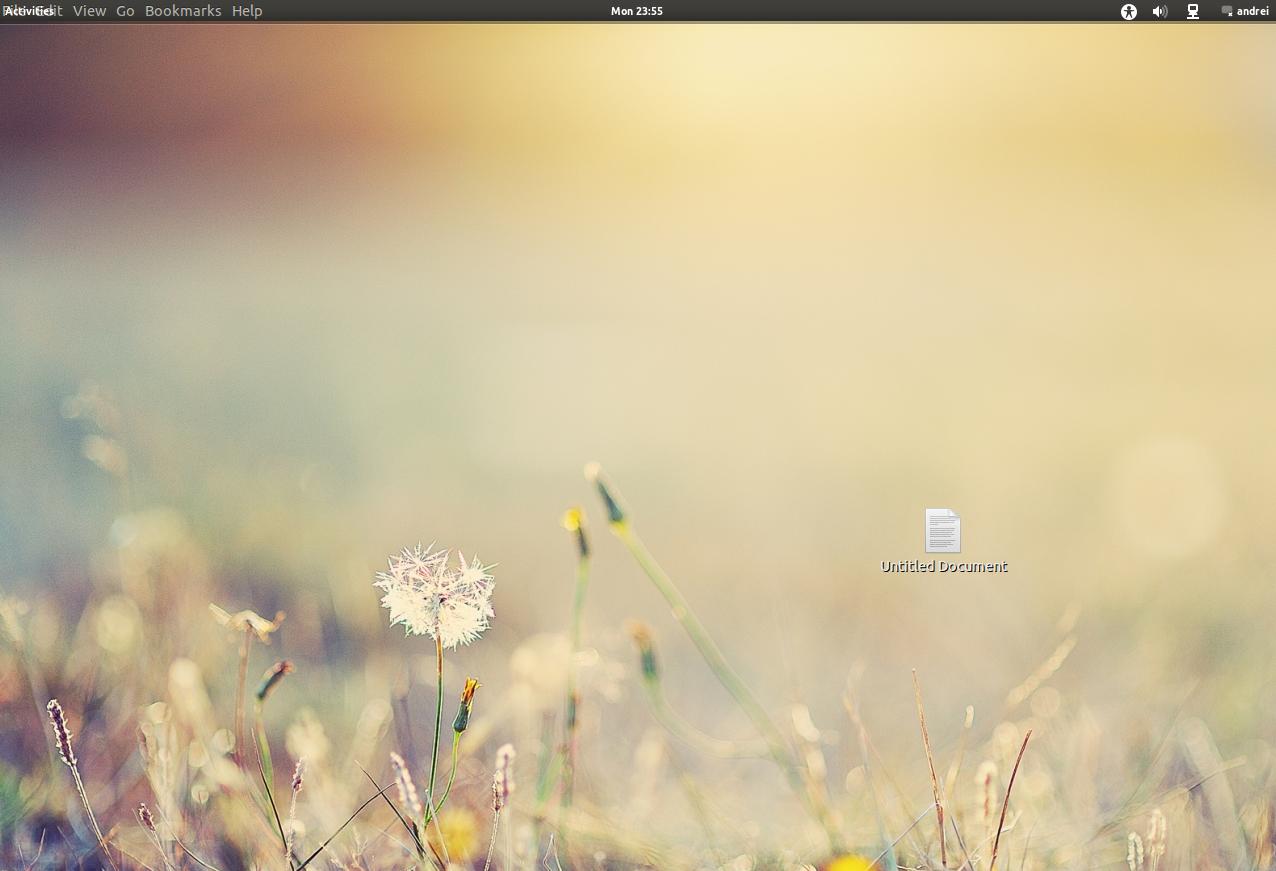
Nếu bạn sử dụng theme gnome shell trong xuốt ví du Zukitwo, thanh menu của Nautilus xuất hiện phía dưới. Bạn có thể sửa nó bằng cách xóa global menu (xem ở phía dưới 'Unity tweaks') hoặc bằng cách tắt Nautilus từ trình bầy desktop sử dụng GNOME Tweak Tool (chọn "Desktop", đặt "Have file manager handle the desktop" là tắt):
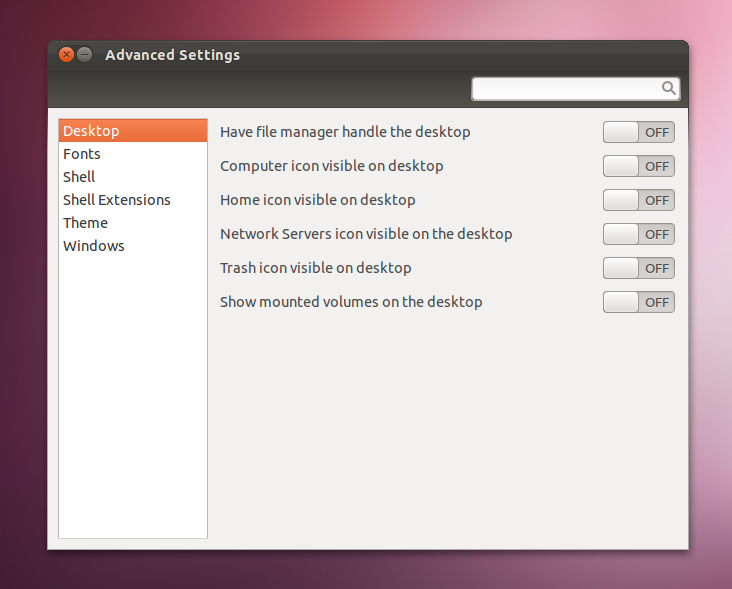
Khi bạn tắt nó có nghĩa bạn sẽ không có bất cứ icon nào trên màn hình máy tính. Nếu đó là cách suy nghĩ đúng đắn nhất của ban, xóa App Menu (Global Menu)- nhưng bạn sẽ không có global menu trong Unity (mặc dầu đó không phải vấn đề nếu bạn không sử dụng Unity nữa.)
Đăng nhập tự động vào GNOME Shell thay thế cho Unity
Nếu bạn bật tự động đăng nhập, máy tính bạn sẽ tự động vào Unity. Nhưng có một cách để bạn tự động đăng nhập vào Gnome Shell trong ubuntu 11.10
Đầu tiện, bật tự động đăng nhập: vào System Settings chọn "User Accounts", sau đó "Unlock", đánh password của bạn và nhấn vào nút "Automatic Login". Hãy chắc chắn rằng Ubuntu tự động đăng nhập vào Unity. Sau đó tạo vào tự động đăng nhập vào Gnome Shell
Mã:
sudo /usr/lib/lightdm/lightdm-set-defaults -s gnome-shell
11. CHỈNH SỬA UNITY.
Chỉnh sửa Unity (tự động hiện , etc.)

Unity 3D có thể chỉnh sửa thông số bằng CompizConfig Settings Manager, nhưng CCSM không được cài đặt là chương trình chuẩn vì vậy phải cài đặt nó:
sudo apt-get install gnome-tweak-tool
Sử dụng CCSM bạn có thể chỉnh thành Unity Launcher về độ lớn và thời gian, Thanh Unity Launcher tự động ẩn (autohide(tự động ẩn), dodge windows(không hiện cùng cửa sổ được mở), dodge active windows(không hiện cùng của sổ khi được kích hoMặc định, các chương trình sẽ xuất hiện chiếm 75% diện tích tối đa mà nó có thể mở. Để thay đổi giá trị tối đa này, vào "Experimental" tab, tìm "Automaximize value" sửa nó thành giá trị mà bạn muốn.ạt ) or disable autohide(tắt tự động ẩn)) thay đổi phím tắt, ALT+TAB chuyển đổi linh hoạt, thay đổi độ trong của thanh công cụ, kích thước các icon trên thanh laucher và nhiều hơn nữa.
Để làm được điều đó tôi sử dụng CCSM (mở CompizConfig Settings Manager nhấn vào "Ubuntu Unity Plugin")
Để tắt ẩn tự động của thanh laucher: chọn "Behavior tab" trong "Hide Launcher", lựa chọn "Never".
Để tắt hiện các thiết bị kết nối trên thanh Laucher: chọn "Experimental" ,trong "Show Devices" lựa chọn "Never".
Mặc định, các chương trình sẽ xuất hiện chiếm 75% diện tích tối đa mà nó có thể mở. Để thay đổi giá trị tối đa này, vào "Experimental" tab, tìm "Automaximize value" sửa nó thành giá trị mà bạn muốn.
Chỉnh sửa Unity 2D

Có thể chỉnh sửa trong Unity 2D bằng "dconf-editor", một phần của gói "dconf-tools". Hãy cài đặt sử dụng dòng lệnh:
sudo apt-get install dconf-tools
Sau đó nhấn ALT + F2 và đánh "dconf-editor" để khởi động nó. Bạn có thể thấy chỉnh sửa Unity 2D tại com > canonical > unity-2d.
Bật trở lại systray (thông báo )
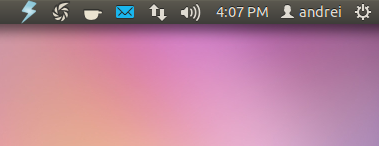
Bạn không cần một danh sách các chương trình QT nhưng bạn vẫn cần danh sách các chương trình trên hệ thống ví dụ như Shutter, Jupiter. Bạn có thể xuất hiện các chương trình như thế bằng dòng lệnh dưới đây:
Mã:
gsettings set com.canonical.Unity.Panel systray-whitelist "['all']"
Sau đó thoát và đăng nhập trở lại.
Tắt Global menu (AppMenu )

Bạn không thích Global meunu? Làm cho menu quay trở lại với mỗi cửa sổ được mở ra thay vì nó hiện ra ở trên thanh công cụ phía trên cùng:
Mã:
sudo apt-get remove appmenu-gtk3 appmenu-gtk appmenu-qt
Sau đó khởi động lại máy tính (nếu chỉ thoát và đăng nhập lại là không đủ để kích hoạt )
Bạn cũng có thể tắt mà không phải xóa gói. Xem http://www.webupd8.org/2011/03/disable- ... buntu.html
Bạn có thể quay trở lại bằng cách cài đặt gói:
Mã:
sudo apt-get install appmenu-gtk3 appmenu-gtk appmenu-qt
Và khởi động lại máy của bạn.
Sử dụng global menu trong libreoffice

Mặc định, LibreOffice không tự cài đặt cùng Global menu nhưng bạn có thể cài đặt nó:
Mã:
sudo apt-get install lo-menubar
Nếu sau thí nghiệm, bạn không thích thì đơn giản là xóa nó đi:
Mã:
sudo apt-get remove lo-menubar
Tắt việc thay đổi người sử dụng ở switcher indicator
Việc thay đổi người sử dụng trong switcher indicator (hoặc Me-User-Indicator hoặc bất cứ cái gì như thế ) được sử dụng với nhiều người đăng nhập trên máy tính, nhưng nếu chỉ có mình bạn sử dụng máy tính, bạn có thể giải phóng nhiều không gian hơn bằng cách tắt nó đi. Để làm điều này, bạn cần cài đặt gói “dconf-tools” và sau đó nhấn ALT-F2 hoặc mở terminal ra và gõ:
Mã:
dconf-editor

Sau đó vào theo đường dẫn apps > indicator-session và bỏ lựa chọn trong "user-show-menu", sau đó khởi động lại Unity (ALT + F2 và gõ "unity –replace") hoặc thoát ra đăng nhập trở lại.
Nếu có lỗi! cách mà bạn quay trở lại mặc định của Unity hoặc Compiz?
Bạn có thể dễ dàng quay trở lại mặc định của Unity hoặc Compiz bằng các dòng lệnh dưới đây (hãy cẩn thận khi sử dụng chúng nếu bạn thực sự biết bạn đang làm gì
- Quay trở lại Unity launcher icons:
Mã:
unity --reset-icons
- Quay trở lại Unity:
Mã:
unity --reset
- quay trở lại Compiz:
Mã:
gconftool-2 --recursive-unset /apps/compiz-1
unity --reset
Sử dụng các giao diện khác mà ko phải là Unity
Mặc định, trong Ubuntu 11.10 sử dụng Unity 3D (cùng Compiz). Nếu bạn không thích nó, bạn có thể sử dụng giao diện khác trong khi vẫn sử dụng gnome:
Unity 2D được cài đặt mặc định và nó sử dụng trong trường hợp mà máy tính không thể sử dụng Unity 3D. Sử dụng Unity 2D, hãy thoát ra và lựa chọn “Ubuntu 2D” trong màn hình đăng nhập:
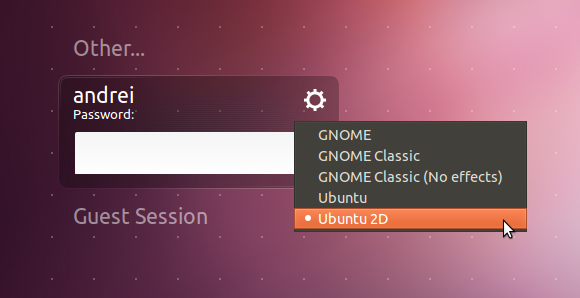
Gnome Shell không được cài đặt chuẩn nhưng bạn có thể dễ dàng cài đặt nó trong nơi chứa file nguồn của Ubuntu:
Mã:
sudo apt-get install gnome-shell
Sau khi cài đặt, thoát ra và lựa chọn gnome từ màn hình đăng nhập

Bạn cũng có thể sử dụng GNome 3 classic. Cài đặt nó bằng cách sử dụng dòng lệnh
Mã:
sudo apt-get install gnome-session-fallback

Và lựa chọn gnome classic từ màn hình đăng nhập:
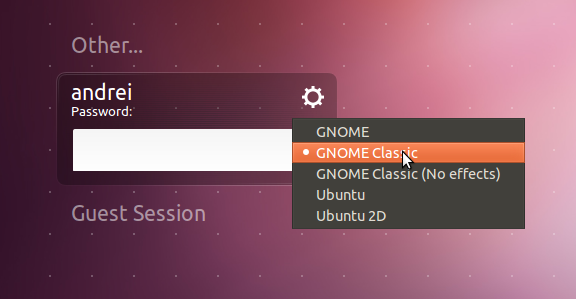
Ubuntu 11.10 Oneiric Ocelot được lên lịch sẽ phát hành vào thứ 5 ngày 13 tháng 10 năm 2011! sau đây là 14 việc nên làm sau khi cài đặt hệ điều hành mới này giúp Ubuntu 11.10 trở nên hoàn thiện hơn


1. Cài đặt các gói bị giới hạn cho Ubuntu trong quá trình cài đặt để giúp bạn có thể nghe mọi định dạng nhạc cũng như xem cái định dạng phim và một số điều khác nữa


chú ý là bạn nên chọn vào các ô trong khi quá trình cài đặt bắt đầu để cài các trình bổ trợ này, tất nhiên là nếu bạn chỉ có một "line còi" tức là mạng của bạn chậm thì đừng nên làm vì nó sẽ kéo dài thời gian cài đặt do quá trình tải gói quá chậm!
2. Cập nhật các kho phần mềm:
khi bạn cài đặt mới Ubuntu 11.10 các phần mềm trong các kho đều chưa được cập nhật, nếu bạn không tick chọn các ô tùy chọn khi cài đặt ở bước 1 ( tải các bản cập nhật ), việc bạn nên làm là chạy lệnh để cập nhật và nâng cấp hết các gói có thể
Mã:
sudo apt-get update && sudo apt-get upgrade
3. Cài đặt các gói bổ sung để chơi các file media với các code đóng ( nếu bạn không chọn cài đặt các gói này khi cài đặt)
đơn giản là chạy lệnh
Mã:
sudo apt-get install ubuntu-restricted-extras
4. Cài đặt các gói để có thể chơi các đĩa DVD ( bao gồm cả DVD double layer)
dù khi bạn cài ubutnu-restricted-extras đã có thể xem nhiều định dạng media nhưng với những đĩa DVD lại là chuyện khác, bạn cần cài thêm các gói ở kho medibuntu để có thể chơi các đĩa DVD này
chạy lệnh sau trong terminal
Mã:
sudo wget --output-document=/etc/apt/sources.list.d/medibuntu.list http://www.medibuntu.org/sources.list.d/$(lsb_release -cs).list && sudo apt-get --quiet update && sudo apt-get --yes --quiet --allow-unauthenticated install medibuntu-keyring && sudo apt-get --quiet update
sudo apt-get install libdvdcss2
5. Cài đặt các driver nguồn đóng còn thiếu
- bấm phím Super ( hình windows trên bàn phím) gõ vào ô tìm kiếm "driver", trong danh sách kết quả bấm chon " Additional Driver", chờ và khi hiện nên cửa sổ mới bạn bấm chọn driver cần cài và bấm nút "Active"


cá nhân mình khuyên những ai dùng VGA ATI thì đừng nên active driver nếu không muốn gặp phiền toái
6. Cài đặt bộ tùy chỉnh Compiz:
lớp vỏ Compiz hào nhoáng là thứ hấp dẫn rất nhiều linuxer nên việc cài đặt các tùy chỉnh này là rất cần thiết , bạn chạy lệnh sau để cài đặt "compizconfig settings manager". Bạn chạy lệnh sau trong terminal
Mã:
sudo apt-get install compizconfig-settings-manager
để truy cập vào bộ tùy chỉnh này bạn bấm phím "Super" và gõ "cc"
7. Một số các phím tắt ( hotkey) quan trọng của Compiz
Trích dẫn:
Super Key(Windows Key) - Mở Dash.
Giữ phím Super - hiện thanh Launcher. đồng thời hiện thứ tự các app trên launcher
Giữ phím Super và ấn 1, 2, 3 etc - mở các app tuơng ứng với các thứ tự 1,2,3 ...
Alt + F1 - Đặt bàn phím tập trung vào Launcher, dùng phím mũi tên để di chuyển, mũi tên sang phải sẽ mở quicklist nếu của app tuơng ứng nếu có
Alt + F2 - Mở Dash dạng đặc biệt để chạy các lệnh.
Super + A - Mở Dash của tất cả các ứng dụng.
Super + F - Mở Dash của các file và folder
8. ĐẶt chế độ mờ ( transparent) cho thanh menubar
- bấm "Super + a" gõ "cc" để mở Compizconfig-settings-manager


- Tìm chọn Ubuntu unity Plugin


- Trong mục "Panel Opacity" bạn chọn tùy thích
9. Tăng/giảm kích thước icon trên Launcher ( cũng là kích thước Launcher)
Trong mục Ubuntu Unity Plugin như buóc 8 bạn kéo thanh trượt ở mục " Launcher Icon Size" để được kích thước tùy ý


10. Thay đổi số lượng WorkSpace
trong CCSM mục General -> General Options mục Desktop Size bạn chọn số WorkSpace mà bạn muốn


11. Thêm các địa điểm yêu thích và danh mục lựa chọn nhanh ( quicklist) của Home:

bạn chạy các lệnh sau trong Terminal:
Mã:
cp /usr/share/applications/nautilus-home.desktop ~/.local/share/applications
Sau đó chạy tiếp lệnh
Mã:
gedit ~/.local/share/applications/nautilus-home.desktop
trong file mới mở ra bạn điền nội dung sau
Mã:
[Desktop Entry]
Name=Home Folder
Comment=Open your personal folder
TryExec=nautilus
Exec=nautilus --no-desktop
Icon=user-home
Terminal=false
StartupNotify=true
Type=Application
Categories=GNOME;GTK;Core;
OnlyShowIn=GNOME;Unity;
X-GNOME-Bugzilla-Bugzilla=GNOME
X-GNOME-Bugzilla-Product=nautilus
X-GNOME-Bugzilla-Component=general
X-Ubuntu-Gettext-Domain=nautilus
X-Ayatana-Desktop-Shortcuts=Videos;Documents;Music;Pictures;Download s
[Videos Shortcut Group]
Name=Videos
Exec=nautilus Videos
TargetEnvironment=Unity
[Documents Shortcut Group]
Name=Documents
Exec=nautilus Documents
TargetEnvironment=Unity
[Music Shortcut Group]
Name=Music
Exec=nautilus Music
TargetEnvironment=Unity
[Pictures Shortcut Group]
Name=Pictures
Exec=nautilus Pictures
TargetEnvironment=Unity
[Downloads Shortcut Group]
Name=Downloads
Exec=nautilus Downloads
TargetEnvironment=Unity
Save file sau đó bấm Alt + F2 chạy lệnh
Mã:
unity --replace
// Một số Quicklist khác có thể tham khảo: http://www.techdrivein.com/2011/05/t...104-natty.html
12. Bật tính năng Unity Grab Handles
- Mở CCSM ( Compizconfig Settings manager) , bấm chọn mục PNG trong mục Image Loading


- Tick chọn mục Unity MT Grab Handles trong mục Uncategorized


- Trong Option của Unity MT Grab Handles bấm chọn mục Toggle Handles ( mặc định Disable) và tick chọn ô Enable


- Bấm chọn Hotkey theo ý bạn ( ở hình minh họa chọn là Ctrl + Alt +g)


- thử với một cửa sổ nào đó


// cá nhân mình thấy cái này thích hợp với máy tính có màn hình cảm ứng hơn
13. Cài thêm System monitor Indicator
cho phép xem tình trạng hệ thống trên menu bar

Chạy các lệnh sau trong terminal
Mã:
sudo add-apt-repository ppa:alexeftimie/ppa
sudo apt-get update
sudo apt-get install indicator-sysmonitor
- Sau đó bạn có thể chạy Indicator này từ Dash
14. Cài đặt Gnome-shell trong ubuntu 11.10


đơn giản chạy lệnh sau:
Mã:
sudo apt-get install gnome-shell
khởi động lai chọn trong phần Session khi login là GNOME và tận hưởng!
1. CHỈNH SỬA CẢ GNOME SHELL VÀ UNITY
Thay đổi hình nền, font chữ và nhiều hơn cùng Gnome Tweak Tool

Trong Ubuntu 11.10 Oneiric Ocelot bạn chỉ có thể thay giổi giữa các Theme chuẩn GTK . Cũng như vậy, nó không cung cấp chương trình giao diện chuẩn GUI để thay đổi fonts hoặc icon. Nhưng bạn có thể sử dụng GNome Tweak tool:
Mã:
sudo apt-get install gnome-tweak-tool
Sau khi cài đặt, Gnome tweal tool có suất hiện "Advanced Settings" trong menu. Bên cạnh đó thay đổi fonts và theme, GNOME Tweak Tool có thể bật/ tắt GNOME Shell extensions, tweak the desktop, và chỉnh sửa cửa sổ hoặc gnome shell.
2. Không screensaver trong GNOME 3.2

Gnome 3 không có màn hình bảo dưỡng Screensaver mà chỉ có màn hình đen. Nếu bạn muốn sử dụng màn hình bảo dưỡng, bạn có thể cài đặt Xcreensaver - bằng cách đánh các dòng dưới đây (nó cũng xóa đí gnome-screensaver):
Mã:
sudo apt-get remove gnome-screensaver
sudo apt-get install xscreensaver xscreensaver-gl-extra xscreensaver-data-extra
Sau đó tìm kiếm "Screensaver" trong menu và chỉnh sửa các thông số nếu bạn cần.
Thêm Xscreensaver khi khởi động, mở Startup Applications và thêm "xscreensaver -nosplash".
Để chắc chắn nó làm việc nhấn tổ hợp phím (CTRL + ALT + L)
Mã:
sudo ln -s /usr/bin/xscreensaver-command /usr/bin/gnome-screensaver-command
Xem cái file movie, có thể cài đặt Caffeine:
Mã:
sudo add-apt-repository ppa:caffeine-developers/ppa
sudo apt-get update
sudo apt-get install caffeine python-glade2
Để quay lại mặc định là hình nền đen đánh các dòng lệnh dưới đây:
Mã:
sudo apt-get remove xscreensaver xscreensaver-gl-extra xscreensaver-data-extra
sudo rm /usr/bin/gnome-screensaver-command
sudo apt-get install gnome-screensaver
3.Install Syanptic
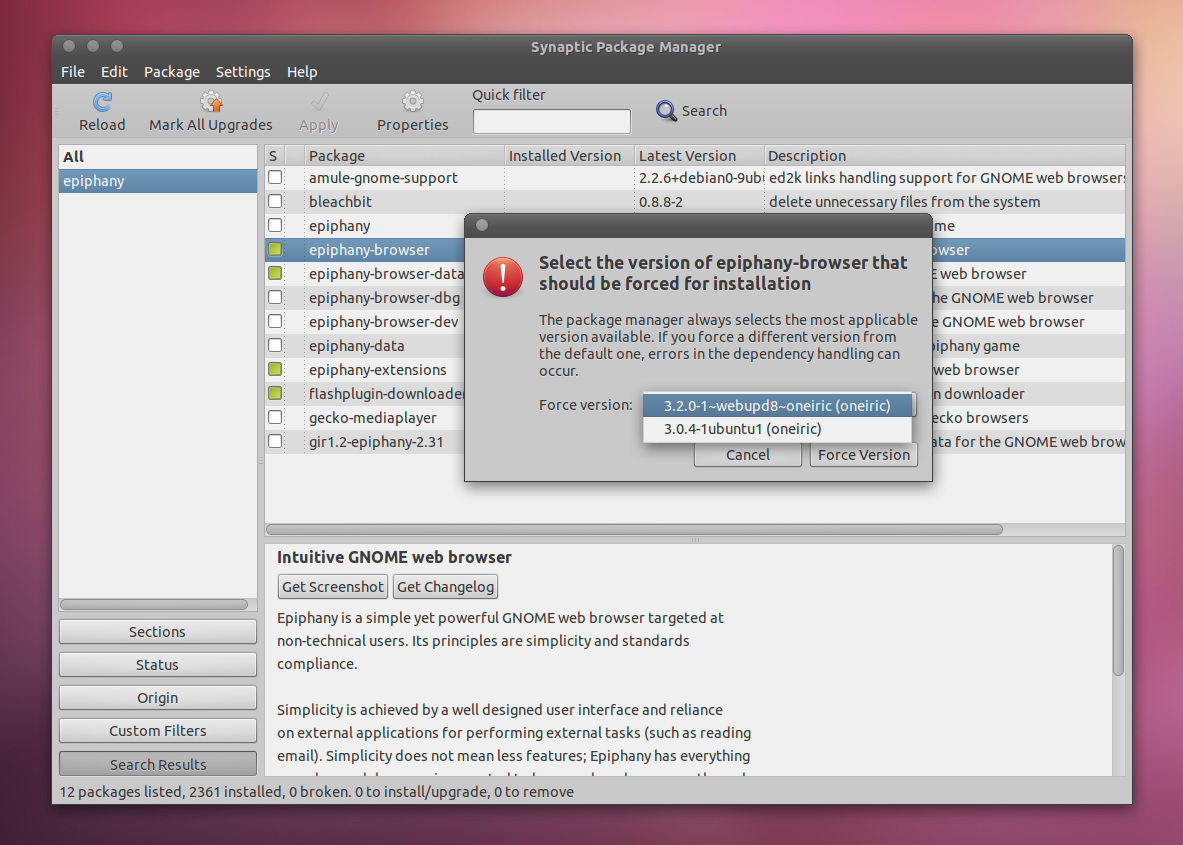
Synaptic không được cài đặt là chương trình chuẩn trong ubuntu 11.10 và khi ubuntu software center có quá nhiều điều tiện dụng, xong có vài thư Synaptic có thể làm được. Cài đặt Synaptic trở lại sử dụng dòng lệnh dưới đây:
Mã:
sudo apt-get install synaptic
4. Tắt Overlay Scrollbars

Nếu bạn không tích overlay scrollbars, bạn có thể xóa nó sử dụng dòng lệnh tiếp theo:
sudo apt-get remove overlay-scrollbar liboverlay-scrollbar3-0.2-0 liboverlay-scrollbar-0.2-0
Su đó khởi động lại máy (logout là không đủ)
Để trở lại mặc định, bạn có thể cài đặt lại sử dụng dòng lệnh dưới đây:
Mã:
sudo apt-get install overlay-scrollbar liboverlay-scrollbar3-0.2-0 liboverlay-scrollbar-0.2-0
Khởi động lại máy
5. Web App và xem trước file
Có hai điều trong gnome 3.2 có mà trong ubuntu 11.10 không có đó là chương trình web và sushi. Bạn có thể cài đặt nó vào từ nguồn của Webupd8.
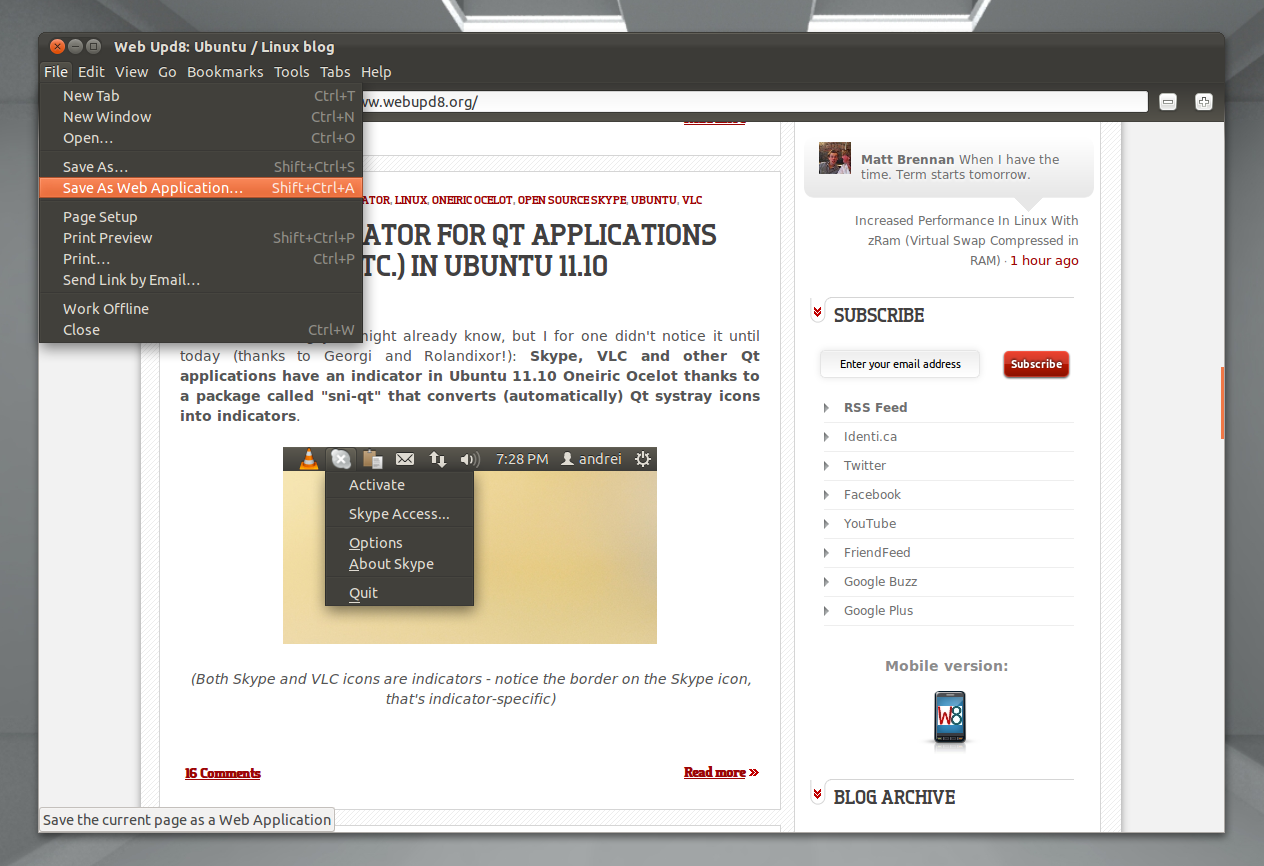
Đầu tiên yêu cầu cài đặt Epiphany 3.2.0 có trong nuồn của Webupd8:
Mã:
sudo add-apt-repository ppa:webupd8team/gnome3
sudo apt-get update
sudo apt-get install epiphany-browser

Và sau đó là gnome-sushi có trong nguồn của ubuntu
Mã:
sudo apt-get install gnome-sushi
6. Kéo dài thời gian của pin
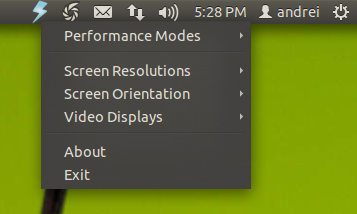
Tôi không biết liệu lỗi của nhân quản lý điện có lỗi hay không, nhưng nhiều người báo cáo rằng khi sử dụng Jupiter hoặc chỉnh sửa theo những hướng dẫn của tôi thì thời gian pin của laptop hoặc netbook tăng theo. Để cài Jupiter sử dụng dòng lệnh dưới đây:
Mã:
sudo add-apt-repository ppa:webupd8team/jupiter
Mã:
sudo apt-get update
sudo apt-get install jupiter
Nếu bạn có EeePc, cũng có thể cài đặt gói SHE:
Mã:
sudo apt-get install jupiter-support-eee
Còn nếu chỉnh sửa bạn có thể xem http://www.webupd8.org/2011/06/linux-ke ... e-fix.html
7. Phiên bản cao hơn Sun/Oracle Java
Gói "sun-java 6" không có trong nới lưu trữ của Ubuntu 11.10 sau khi sử dụng bản quyền JDL. Java 7 cũng không có trong Oneiric, nhưng bạn vẫn có thể cài đặt:
- Cài OpenJDK:
Mã:
sudo apt-get install openjdk-7-jre
- Hoặc Oracle (previously Sun) Java 6 từ nguồn LFFL PPA:
Mã:
sudo add-apt-repository ppa:ferramroberto/java
sudo apt-get update
sudo apt-get install sun-java6-jdk sun-java6-plugin
- Hoặc cài đặt chuẩn Java 7 (JDK) trong Ubuntu 11.10 Oneiric Ocelot. http://www.webupd8.org/2011/09/how-to-i ... dk-in.html
8. Sửa lỗi Nautilus bị vỡ khi khởi động
Nếu Nautilus bị vỡ, nguyên nhân được quy do gói "nautilus-open-terminal", hãy xóa nó đi
Mã:
sudo apt-get remove nautilus-open-terminal
sau đó khởi động lại Nautilus:
Mã:
nautilus -q
9. Thay đổi các chương trình khởi động

Có vài chương trình được kích hoạt khi khởi động điều đó làm kéo dài thời gian khởi động. Bởi vì chúng để ẩn nhưng bạn vẫn có thể nhìn thấy chúng tại /etc/xdg/autostart. Bạn có thể xóa chương trình khởi động âm thanh hoặc nhũng chương trình khác khi chúng khởi động, hãy xóa file .desktop khỏi /etc/xdg/autostart (nếu bạn chạy nautilus từ root:"gksu nautilus"). Nhưng trước khi làm điều đó, bạn hãy chắc chắn là đã sao lưu file mà bạn muốn xóa.
10.CHỈNH SỬA GNOME Shell
Sửa ALT + F2

ALT+F2 không làm việc chuẩn trong gnome shell dưới phiên bản ubuntu 11.10. Hãy sửa nó, mở "System Settings" và lựa chọn theo Keyboard > Shortcuts > System, nhấn "Disabled" tiếp đó "Show the run command prompt" và nhấn ALT + F2 - đây là mặc định ALT + F2 sẽ chạy là chuẩn.
Dễ dàng thay đổi giao diện GNOME Shell
Dễ dàng thay đổi giao diện của gnome shell theme, bên cạnh công cụ gnoem tweak tool bạn có thể cần đến User Theme extension, có trong nguồn của webupd8:
Mã:
sudo add-apt-repository ppa:webupd8team/gnome3
sudo apt-get update
sudo apt-get install gnome-shell-extensions-user-theme
Sau đó GNOME Tweak Tool để kích hoạt extension
Có nhiều extension, xem http://www.webupd8.org/2011/10/official ... sions.html
Xóa các icon từ Message tray (khay ở phía trên ) của Top Bar
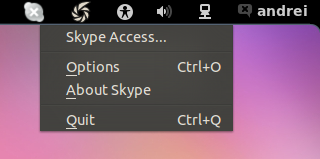
vài điều phiền toái với icon ẩn xuất hiện ở Message TRay (tại phía góc dưới bên phải màn hình, sẽ ẩn đi nếu là chuẩn). Nhưng bạn có thể xóa các icon đó khi sử dụng extension:
Mã:
sudo apt-get install git-core
cd
git clone https://github.com/rcmorano/gnome-sh...ifications.git
sudo cp -r gnome-shell-gnome2-notifications/gnome-shell-gnome2-notifications@emergya.com /usr/share/gnome-shell/extensions/
Sau đó, nhấn tổ hợp phía ALT+F2 và nhấn “r” để khởi động lại GNome Shell
Quan trọng: đây là extention xuất hiện là không được bật trong Gnome Tweal Tool bởi vì có lỗi. Tuy nhiên, extension vẫn làm việc!
Không xuất hiện menu shutdown

Với chuẩn, sẽ không có nút tắt máy tính (shutdown) ở menu và bạn cần nhấn vào ALT để có thể bật nút shutdown ở máy tinh bạn khi sử dụng GNome Shell. Nhưng ban vẫn có thể thay đổi điều đó bằng extesion Alternative Status Menu – nó giúp bạn thêm nút “Power off” và “Hibernat” trong menu trạng thái. Hãy cài nó:
Mã:
sudo add-apt-repository ppa:webupd8team/gnome3
sudo apt-get update
sudo apt-get install gnome-shell-extensions-alternative-status-menu
Sau đó sử dụng Gnome Tweal Tool để bật extension này.
Sửa menu Nautilus không được tắt dưới thanh Gnome Shell ở phía trên cùng khi bạn sử dụng theme trong xuốt(ví dụng sử dụng theme gnome shell nord chẳng hạn)
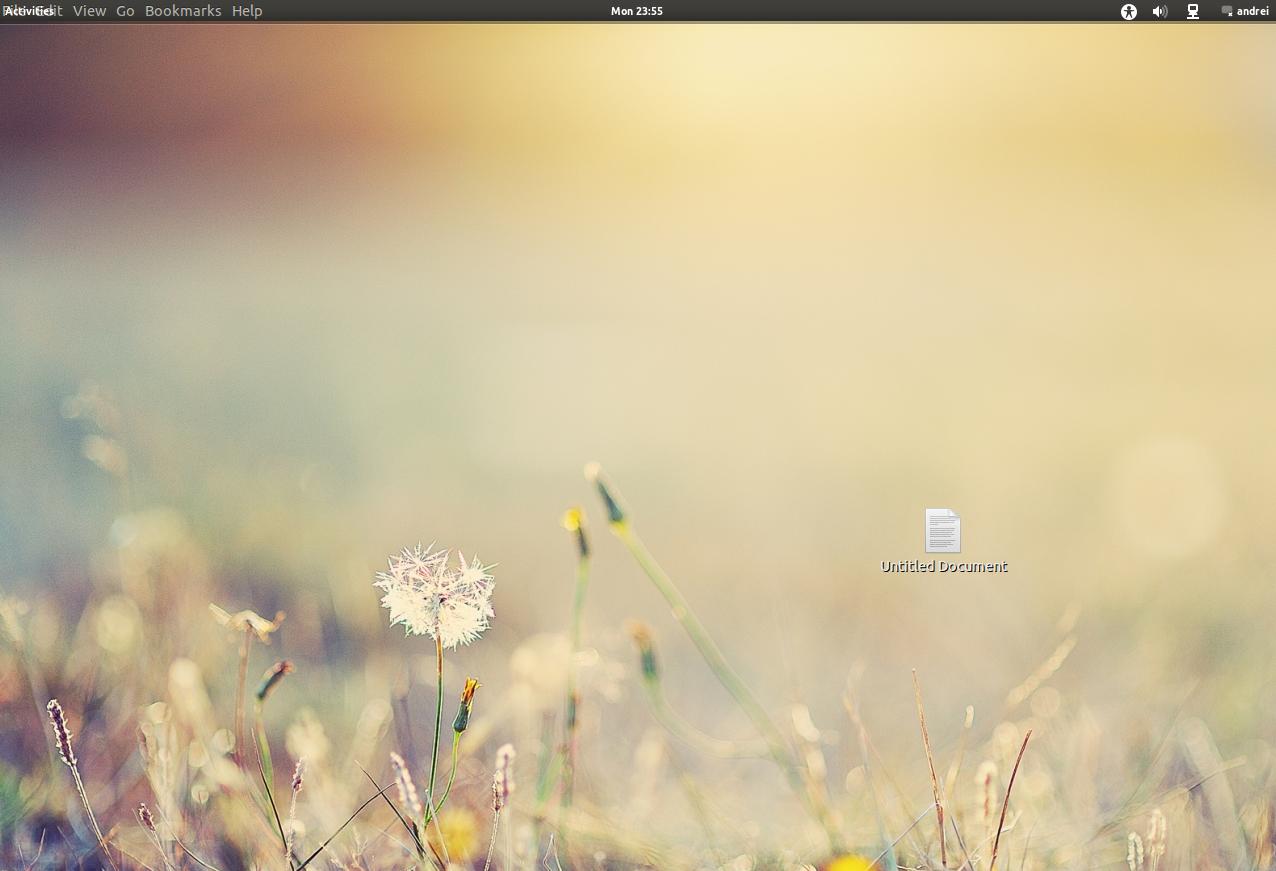
Nếu bạn sử dụng theme gnome shell trong xuốt ví du Zukitwo, thanh menu của Nautilus xuất hiện phía dưới. Bạn có thể sửa nó bằng cách xóa global menu (xem ở phía dưới 'Unity tweaks') hoặc bằng cách tắt Nautilus từ trình bầy desktop sử dụng GNOME Tweak Tool (chọn "Desktop", đặt "Have file manager handle the desktop" là tắt):
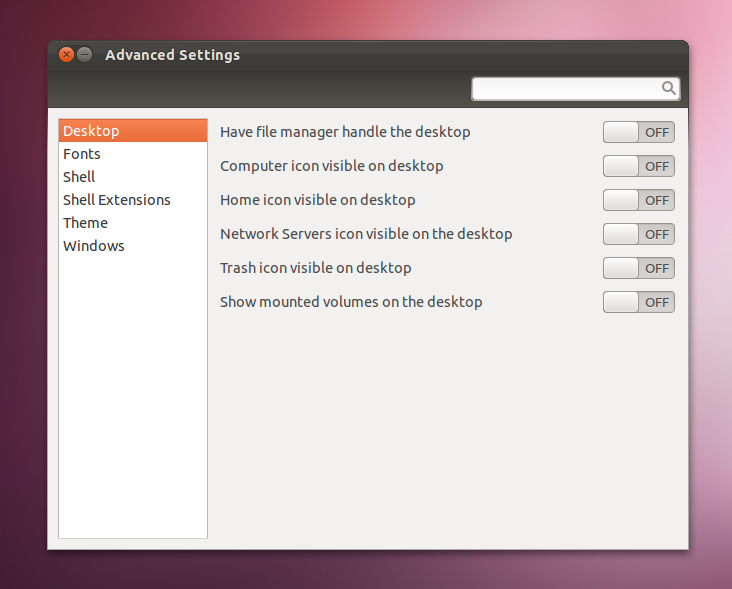
Khi bạn tắt nó có nghĩa bạn sẽ không có bất cứ icon nào trên màn hình máy tính. Nếu đó là cách suy nghĩ đúng đắn nhất của ban, xóa App Menu (Global Menu)- nhưng bạn sẽ không có global menu trong Unity (mặc dầu đó không phải vấn đề nếu bạn không sử dụng Unity nữa.)
Đăng nhập tự động vào GNOME Shell thay thế cho Unity
Nếu bạn bật tự động đăng nhập, máy tính bạn sẽ tự động vào Unity. Nhưng có một cách để bạn tự động đăng nhập vào Gnome Shell trong ubuntu 11.10
Đầu tiện, bật tự động đăng nhập: vào System Settings chọn "User Accounts", sau đó "Unlock", đánh password của bạn và nhấn vào nút "Automatic Login". Hãy chắc chắn rằng Ubuntu tự động đăng nhập vào Unity. Sau đó tạo vào tự động đăng nhập vào Gnome Shell
Mã:
sudo /usr/lib/lightdm/lightdm-set-defaults -s gnome-shell
11. CHỈNH SỬA UNITY.
Chỉnh sửa Unity (tự động hiện , etc.)

Unity 3D có thể chỉnh sửa thông số bằng CompizConfig Settings Manager, nhưng CCSM không được cài đặt là chương trình chuẩn vì vậy phải cài đặt nó:
sudo apt-get install gnome-tweak-tool
Sử dụng CCSM bạn có thể chỉnh thành Unity Launcher về độ lớn và thời gian, Thanh Unity Launcher tự động ẩn (autohide(tự động ẩn), dodge windows(không hiện cùng cửa sổ được mở), dodge active windows(không hiện cùng của sổ khi được kích hoMặc định, các chương trình sẽ xuất hiện chiếm 75% diện tích tối đa mà nó có thể mở. Để thay đổi giá trị tối đa này, vào "Experimental" tab, tìm "Automaximize value" sửa nó thành giá trị mà bạn muốn.ạt ) or disable autohide(tắt tự động ẩn)) thay đổi phím tắt, ALT+TAB chuyển đổi linh hoạt, thay đổi độ trong của thanh công cụ, kích thước các icon trên thanh laucher và nhiều hơn nữa.
Để làm được điều đó tôi sử dụng CCSM (mở CompizConfig Settings Manager nhấn vào "Ubuntu Unity Plugin")
Để tắt ẩn tự động của thanh laucher: chọn "Behavior tab" trong "Hide Launcher", lựa chọn "Never".
Để tắt hiện các thiết bị kết nối trên thanh Laucher: chọn "Experimental" ,trong "Show Devices" lựa chọn "Never".
Mặc định, các chương trình sẽ xuất hiện chiếm 75% diện tích tối đa mà nó có thể mở. Để thay đổi giá trị tối đa này, vào "Experimental" tab, tìm "Automaximize value" sửa nó thành giá trị mà bạn muốn.
Chỉnh sửa Unity 2D

Có thể chỉnh sửa trong Unity 2D bằng "dconf-editor", một phần của gói "dconf-tools". Hãy cài đặt sử dụng dòng lệnh:
sudo apt-get install dconf-tools
Sau đó nhấn ALT + F2 và đánh "dconf-editor" để khởi động nó. Bạn có thể thấy chỉnh sửa Unity 2D tại com > canonical > unity-2d.
Bật trở lại systray (thông báo )
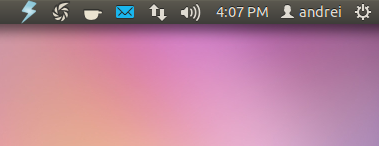
Bạn không cần một danh sách các chương trình QT nhưng bạn vẫn cần danh sách các chương trình trên hệ thống ví dụ như Shutter, Jupiter. Bạn có thể xuất hiện các chương trình như thế bằng dòng lệnh dưới đây:
Mã:
gsettings set com.canonical.Unity.Panel systray-whitelist "['all']"
Sau đó thoát và đăng nhập trở lại.
Tắt Global menu (AppMenu )

Bạn không thích Global meunu? Làm cho menu quay trở lại với mỗi cửa sổ được mở ra thay vì nó hiện ra ở trên thanh công cụ phía trên cùng:
Mã:
sudo apt-get remove appmenu-gtk3 appmenu-gtk appmenu-qt
Sau đó khởi động lại máy tính (nếu chỉ thoát và đăng nhập lại là không đủ để kích hoạt )
Bạn cũng có thể tắt mà không phải xóa gói. Xem http://www.webupd8.org/2011/03/disable- ... buntu.html
Bạn có thể quay trở lại bằng cách cài đặt gói:
Mã:
sudo apt-get install appmenu-gtk3 appmenu-gtk appmenu-qt
Và khởi động lại máy của bạn.
Sử dụng global menu trong libreoffice

Mặc định, LibreOffice không tự cài đặt cùng Global menu nhưng bạn có thể cài đặt nó:
Mã:
sudo apt-get install lo-menubar
Nếu sau thí nghiệm, bạn không thích thì đơn giản là xóa nó đi:
Mã:
sudo apt-get remove lo-menubar
Tắt việc thay đổi người sử dụng ở switcher indicator
Việc thay đổi người sử dụng trong switcher indicator (hoặc Me-User-Indicator hoặc bất cứ cái gì như thế ) được sử dụng với nhiều người đăng nhập trên máy tính, nhưng nếu chỉ có mình bạn sử dụng máy tính, bạn có thể giải phóng nhiều không gian hơn bằng cách tắt nó đi. Để làm điều này, bạn cần cài đặt gói “dconf-tools” và sau đó nhấn ALT-F2 hoặc mở terminal ra và gõ:
Mã:
dconf-editor

Sau đó vào theo đường dẫn apps > indicator-session và bỏ lựa chọn trong "user-show-menu", sau đó khởi động lại Unity (ALT + F2 và gõ "unity –replace") hoặc thoát ra đăng nhập trở lại.
Nếu có lỗi! cách mà bạn quay trở lại mặc định của Unity hoặc Compiz?
Bạn có thể dễ dàng quay trở lại mặc định của Unity hoặc Compiz bằng các dòng lệnh dưới đây (hãy cẩn thận khi sử dụng chúng nếu bạn thực sự biết bạn đang làm gì
- Quay trở lại Unity launcher icons:
Mã:
unity --reset-icons
- Quay trở lại Unity:
Mã:
unity --reset
- quay trở lại Compiz:
Mã:
gconftool-2 --recursive-unset /apps/compiz-1
unity --reset
Sử dụng các giao diện khác mà ko phải là Unity
Mặc định, trong Ubuntu 11.10 sử dụng Unity 3D (cùng Compiz). Nếu bạn không thích nó, bạn có thể sử dụng giao diện khác trong khi vẫn sử dụng gnome:
Unity 2D được cài đặt mặc định và nó sử dụng trong trường hợp mà máy tính không thể sử dụng Unity 3D. Sử dụng Unity 2D, hãy thoát ra và lựa chọn “Ubuntu 2D” trong màn hình đăng nhập:
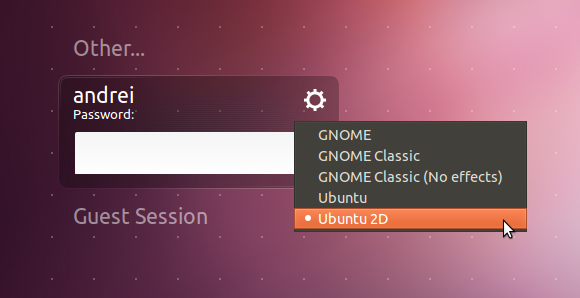
Gnome Shell không được cài đặt chuẩn nhưng bạn có thể dễ dàng cài đặt nó trong nơi chứa file nguồn của Ubuntu:
Mã:
sudo apt-get install gnome-shell
Sau khi cài đặt, thoát ra và lựa chọn gnome từ màn hình đăng nhập

Bạn cũng có thể sử dụng GNome 3 classic. Cài đặt nó bằng cách sử dụng dòng lệnh
Mã:
sudo apt-get install gnome-session-fallback

Và lựa chọn gnome classic từ màn hình đăng nhập:
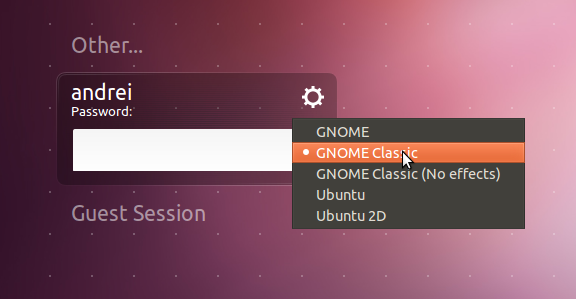
Ubuntu 11.10 Oneiric Ocelot được lên lịch sẽ phát hành vào thứ 5 ngày 13 tháng 10 năm 2011! sau đây là 14 việc nên làm sau khi cài đặt hệ điều hành mới này giúp Ubuntu 11.10 trở nên hoàn thiện hơn

1. Cài đặt các gói bị giới hạn cho Ubuntu trong quá trình cài đặt để giúp bạn có thể nghe mọi định dạng nhạc cũng như xem cái định dạng phim và một số điều khác nữa

chú ý là bạn nên chọn vào các ô trong khi quá trình cài đặt bắt đầu để cài các trình bổ trợ này, tất nhiên là nếu bạn chỉ có một "line còi" tức là mạng của bạn chậm thì đừng nên làm vì nó sẽ kéo dài thời gian cài đặt do quá trình tải gói quá chậm!
2. Cập nhật các kho phần mềm:
khi bạn cài đặt mới Ubuntu 11.10 các phần mềm trong các kho đều chưa được cập nhật, nếu bạn không tick chọn các ô tùy chọn khi cài đặt ở bước 1 ( tải các bản cập nhật ), việc bạn nên làm là chạy lệnh để cập nhật và nâng cấp hết các gói có thể
Mã:
sudo apt-get update && sudo apt-get upgrade
3. Cài đặt các gói bổ sung để chơi các file media với các code đóng ( nếu bạn không chọn cài đặt các gói này khi cài đặt)
đơn giản là chạy lệnh
Mã:
sudo apt-get install ubuntu-restricted-extras
4. Cài đặt các gói để có thể chơi các đĩa DVD ( bao gồm cả DVD double layer)
dù khi bạn cài ubutnu-restricted-extras đã có thể xem nhiều định dạng media nhưng với những đĩa DVD lại là chuyện khác, bạn cần cài thêm các gói ở kho medibuntu để có thể chơi các đĩa DVD này
chạy lệnh sau trong terminal
Mã:
sudo wget --output-document=/etc/apt/sources.list.d/medibuntu.list http://www.medibuntu.org/sources.list.d/$(lsb_release -cs).list && sudo apt-get --quiet update && sudo apt-get --yes --quiet --allow-unauthenticated install medibuntu-keyring && sudo apt-get --quiet update
sudo apt-get install libdvdcss2
5. Cài đặt các driver nguồn đóng còn thiếu
- bấm phím Super ( hình windows trên bàn phím) gõ vào ô tìm kiếm "driver", trong danh sách kết quả bấm chon " Additional Driver", chờ và khi hiện nên cửa sổ mới bạn bấm chọn driver cần cài và bấm nút "Active"

cá nhân mình khuyên những ai dùng VGA ATI thì đừng nên active driver nếu không muốn gặp phiền toái
6. Cài đặt bộ tùy chỉnh Compiz:
lớp vỏ Compiz hào nhoáng là thứ hấp dẫn rất nhiều linuxer nên việc cài đặt các tùy chỉnh này là rất cần thiết , bạn chạy lệnh sau để cài đặt "compizconfig settings manager". Bạn chạy lệnh sau trong terminal
Mã:
sudo apt-get install compizconfig-settings-manager
để truy cập vào bộ tùy chỉnh này bạn bấm phím "Super" và gõ "cc"
7. Một số các phím tắt ( hotkey) quan trọng của Compiz
Trích dẫn:
Super Key(Windows Key) - Mở Dash.
Giữ phím Super - hiện thanh Launcher. đồng thời hiện thứ tự các app trên launcher
Giữ phím Super và ấn 1, 2, 3 etc - mở các app tuơng ứng với các thứ tự 1,2,3 ...
Alt + F1 - Đặt bàn phím tập trung vào Launcher, dùng phím mũi tên để di chuyển, mũi tên sang phải sẽ mở quicklist nếu của app tuơng ứng nếu có
Alt + F2 - Mở Dash dạng đặc biệt để chạy các lệnh.
Super + A - Mở Dash của tất cả các ứng dụng.
Super + F - Mở Dash của các file và folder
8. ĐẶt chế độ mờ ( transparent) cho thanh menubar
- bấm "Super + a" gõ "cc" để mở Compizconfig-settings-manager

- Tìm chọn Ubuntu unity Plugin

- Trong mục "Panel Opacity" bạn chọn tùy thích
9. Tăng/giảm kích thước icon trên Launcher ( cũng là kích thước Launcher)
Trong mục Ubuntu Unity Plugin như buóc 8 bạn kéo thanh trượt ở mục " Launcher Icon Size" để được kích thước tùy ý

10. Thay đổi số lượng WorkSpace
trong CCSM mục General -> General Options mục Desktop Size bạn chọn số WorkSpace mà bạn muốn

11. Thêm các địa điểm yêu thích và danh mục lựa chọn nhanh ( quicklist) của Home:

bạn chạy các lệnh sau trong Terminal:
Mã:
cp /usr/share/applications/nautilus-home.desktop ~/.local/share/applications
Sau đó chạy tiếp lệnh
Mã:
gedit ~/.local/share/applications/nautilus-home.desktop
trong file mới mở ra bạn điền nội dung sau
Mã:
[Desktop Entry]
Name=Home Folder
Comment=Open your personal folder
TryExec=nautilus
Exec=nautilus --no-desktop
Icon=user-home
Terminal=false
StartupNotify=true
Type=Application
Categories=GNOME;GTK;Core;
OnlyShowIn=GNOME;Unity;
X-GNOME-Bugzilla-Bugzilla=GNOME
X-GNOME-Bugzilla-Product=nautilus
X-GNOME-Bugzilla-Component=general
X-Ubuntu-Gettext-Domain=nautilus
X-Ayatana-Desktop-Shortcuts=Videos;Documents;Music;Pictures;Download s
[Videos Shortcut Group]
Name=Videos
Exec=nautilus Videos
TargetEnvironment=Unity
[Documents Shortcut Group]
Name=Documents
Exec=nautilus Documents
TargetEnvironment=Unity
[Music Shortcut Group]
Name=Music
Exec=nautilus Music
TargetEnvironment=Unity
[Pictures Shortcut Group]
Name=Pictures
Exec=nautilus Pictures
TargetEnvironment=Unity
[Downloads Shortcut Group]
Name=Downloads
Exec=nautilus Downloads
TargetEnvironment=Unity
Save file sau đó bấm Alt + F2 chạy lệnh
Mã:
unity --replace
// Một số Quicklist khác có thể tham khảo: http://www.techdrivein.com/2011/05/t...104-natty.html
12. Bật tính năng Unity Grab Handles
- Mở CCSM ( Compizconfig Settings manager) , bấm chọn mục PNG trong mục Image Loading

- Tick chọn mục Unity MT Grab Handles trong mục Uncategorized

- Trong Option của Unity MT Grab Handles bấm chọn mục Toggle Handles ( mặc định Disable) và tick chọn ô Enable

- Bấm chọn Hotkey theo ý bạn ( ở hình minh họa chọn là Ctrl + Alt +g)

- thử với một cửa sổ nào đó

// cá nhân mình thấy cái này thích hợp với máy tính có màn hình cảm ứng hơn
13. Cài thêm System monitor Indicator
cho phép xem tình trạng hệ thống trên menu bar

Chạy các lệnh sau trong terminal
Mã:
sudo add-apt-repository ppa:alexeftimie/ppa
sudo apt-get update
sudo apt-get install indicator-sysmonitor
- Sau đó bạn có thể chạy Indicator này từ Dash
14. Cài đặt Gnome-shell trong ubuntu 11.10

đơn giản chạy lệnh sau:
Mã:
sudo apt-get install gnome-shell
khởi động lai chọn trong phần Session khi login là GNOME và tận hưởng!

Đăng nhận xét