Khi sử dụng Outlook thì bỗng nhiên bạn gặp tình trạng Outlook bị treo hiển thị not responding mà không biết làm sao để sửa chữa? Nếu bạn muốn biết cách khắc phục lỗi này thì hãy theo dõi bài viết hướng dẫn dưới đây nhé!
1. Sửa lỗi Outlook bằng cách tắt Hardware Acceleration
Tình trạng Outlook không mở được, Outlook không hồi đáp có thể từ rất nhiều nguyên nhân khác nhau. Một trong những nguyên nhân đó là do Hardware Acceleration. Công cụ này có nhiệm vụ tăng tốc phần cứng nhưng nếu máy tính không đủ cấu hình sẽ gây ra lỗi các phần mềm chạy trên hệ thống.
Bước 1:
Tại giao diện trên máy tính bạn nhấn tổ hợp phím Windows + R để mở hộp thoại Run. Tại đây bạn nhập Outlook.exe /safe rồi nhấn OK bên dưới.
Bước 2:
Ngay sau đó hiển thị giao diện Outlook trên máy tính. Tại đây người dùng nhấn vào mục File rồi chọn tiếp Options.
Bước 3:
Chuyển sang giao diện các thiết lập cho Outlook trên máy tính. Chúng ta sẽ tìm tới tab Advanced, rồi nhìn sang phải tìm tới nhóm Display.
Lúc này người dùng sẽ tích chọn vào Disable hardware graphics acceleration rồi nhấn OK bên dưới.
Sau đó bạn khởi động lại Outlook và không còn gặp lỗi bị treo nữa.
2. Hướng dẫn sửa lỗi Outlook không hoạt động
Trong trường hợp bạn đã sử dụng cách bên trên mà Outlook vẫn lỗi thì thực hiện tiếp những bước dưới đây.
Bước 1: Kiểm tra hộp thoại Outlook nào đang mở
Trong quá trình làm việc trên Outlook ở một số hành động thì người dùng sẽ cần xác nhận thì mới thực hiện được tiếp. Nếu người dùng không tiến hành xác nhận ở hộp thoại đó thì Outlook sẽ dừng hoạt động.
Vì vậy hãy kiểm tra xem có hộp thoại Outlook nào đang yêu cầu người dùng xác nhận thông tin hay không. Có thể nhấn phím Alt+Tab để xem nhanh các cửa sổ cần xác nhận trên Outlook.
Bước 2: Kiểm tra Outlook có thực hiện thao tác nào không
Khi Outlook thực hiện các hành động như xóa, di chuyển email số lượng lớn cùng lúc sẽ cần thời gian nhất tương đối lâu. Nếu vậy thì Outlook sẽ dừng những thao tác khác để hoàn thành công đoạn hiện tại.
Bước 3: Cài Office bản mới nhất
Việc sử dụng các bản Office mới nhất sẽ giúp giải quyết một số lỗi ở bản Outlook cũ. Ngoài ra bạn cũng có thể được sử dụng thêm nhiều tính năng mới.
Bước 4: Sửa lỗi Outlook bằng công cụ Office
Microsoft Office cũng có công cụ sửa lỗi để phát hiện những lỗi hiện có ở bộ công cụ văn phòng mà bạn đang sử dụng.
Trên máy tính chúng ta truy cập vào Control Panel rồi chọn Programs and Features để vào danh sách phần mềm cài đặt trên máy tính.
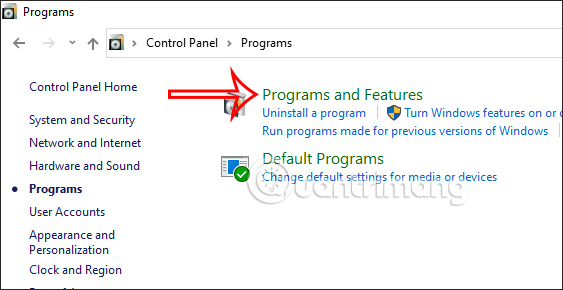
Tiếp đến nhấn chuột phải vào bộ Office mà bạn đang sử dụng, từ Office 2013 trở lên rồi chọn Change.
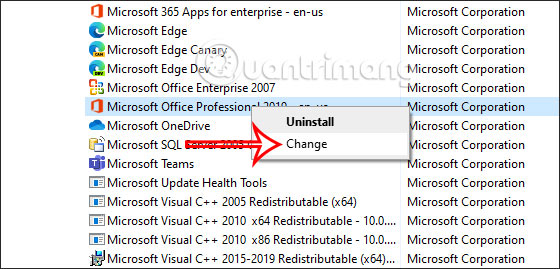
Lúc này hiển thị giao diện sửa lỗi của Office, nhấn Repair để tiến hành xác định lỗi và sửa lỗi.
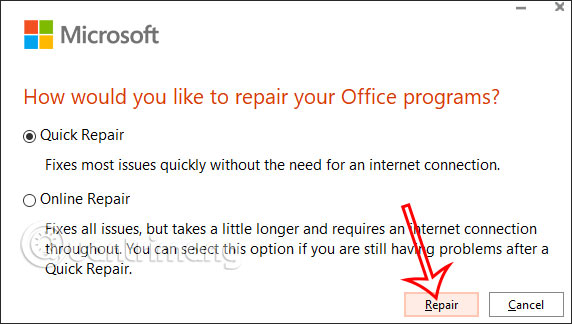
Bước 5: Sửa file dữ liệu Outlook (.pst and .ost)
Bạn cần thoát Outlook và sau đó truy cập vào đường dẫn dưới đây.
- Outlook 2019: Program Files (x86) \Microsoft Office\root\Office16
- Outlook 2016: Program Files (x86) \Microsoft Office\root\Office16
- Outlook 2013: Program Files (x86) \Microsoft Office\Office15
- Outlook 2010: Program Files (x86) \Microsoft Office\Office14
- Outlook 2007: Program Files (x86) \Microsoft Office\Office12
Tại giao diện bạn nhấn vào SCANPST.EXE.
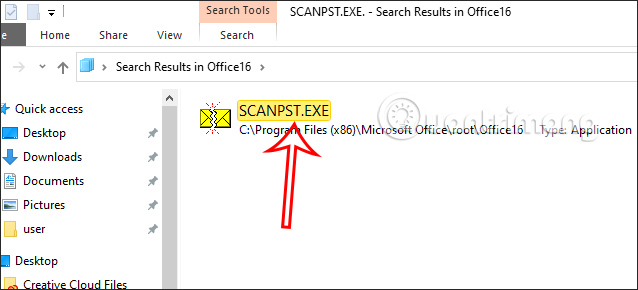
Hiển thị hộp thoại mới, bạn nhấn vào Browse để tìm file dữ liệu Outlook (. PST) mà chúng ta muốn sửa. Sau đó nhấn vào Start để tiến hành sửa lỗi.
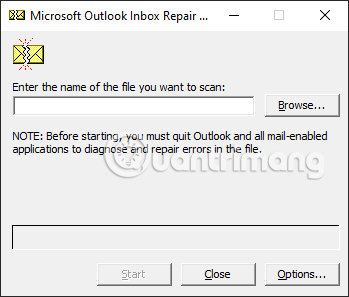
Bước 6: Tạo profile Outlook mới
Bước 1:
Mở Control Panel trên máy tính rồi nhấn tiếp vào User Accounts.
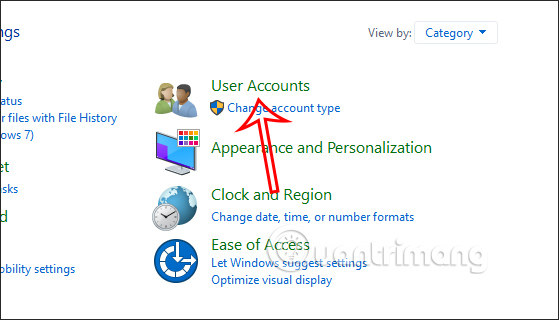
Tiếp đến bạn nhấn vào Mail để tiến hành tạo profile mới.
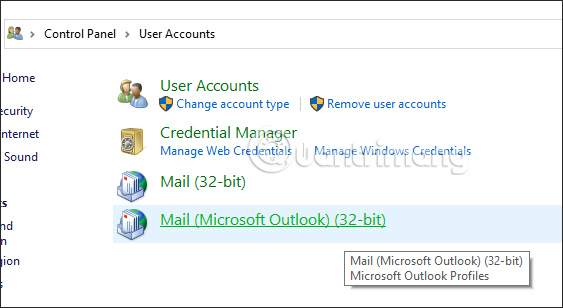
Bước 2:
Hiển thị giao diện hộp thoại mới, người dùng nhấn vào Show Profiles.
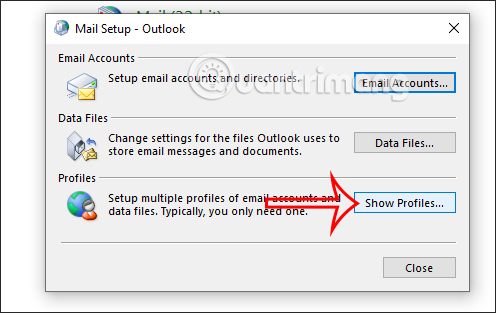
Tiếp đến nhấn Add rồi chọn nhập tên profile mới cho Outlook và nhấn OK. Lúc này bạn nhập địa chỉ email và mật khẩu cho tài khoản email chính mà bạn sử dụng trong Outlook, rồi thực hiện các bước tạo hồ sơ.
Khi đã tạo xong hồ sơ xong, trong hộp thoại Show Profiles bạn tích chọn vào Prompt for a profile to be used.
Cuối cùng mở lại Outlook với profile mới tạo để sử dụng.
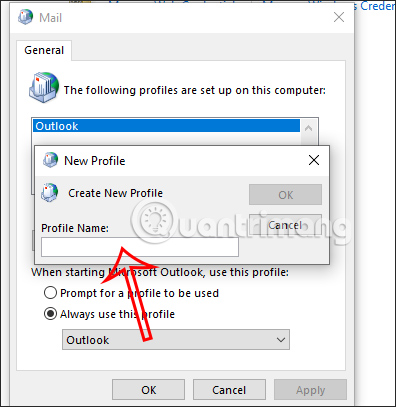





Đăng nhận xét